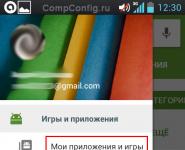0x0000007b windows 7 исправить командной строки. Запуск последней рабочей конфигурации
На данном сайте уже была статья где мы боролись с очередным Синим экраном смерти в операционной системе Windows. Тогда система выдавала . Данная статья расскажет нам о том как исправить ошибку STOP 0xc000000B, которая выходит в основном при попытке загрузить операционную систему или во время установки Windows.
Ошибка STOP 0x0000007B в Windows
Ошибка STOP 0x0000007B чаще всего появляется на ). Она также может называться «INACCESSIBLE_BOOT_DEVICE». Если операционная система Windows запускается после этой ошибки, то она может сообщить дополнительную информацию:
Имя события проблемы: BlueScreen
BCCode: 7b
Причины ошибки STOP 0x0000007B
Ошибка STOP 0x0000007B вызывается драйвером устройства, чаще всего связанных с жесткими дисками или другими контроллерами хранения, а также вирусами, повреждениями данных и, иногда, со сбоями оборудования.
Как исправить ошибку STOP 0X0000007B?
Примечание: некоторые из этих шагов могут потребовать получить доступ к безопасному режиму Windows. Если это невозможно в вашем случае, то пропустите эти шаги.
- Перезагрузите ваш компьютер, если вы еще не сделали этого. Синий экран смерти 0x0000007B может быть результатом однократного сбоя.
- Вы только что установили или вносили изменения в контролер жестких дисков? Если это так, то большая вероятность, что внесенные изменения и стали результатом ошибки. Попробуйте отменить эти изменения и перезагрузитесь. В зависимости от внесенных вами изменений, некоторые решения проблемы могут включать в себя:
- Снимите или перенастройте установленный жесткий диск;
- Загрузитесь с последней удачной конфигурацией, чтобы отменить внесенные в реестр изменения;
- Используйте функцию , чтобы отменить последние изменения;
- Откатите драйвера жесткого диска до предыдущей версии, если вы обновляли их.
- Убедитесь, что SCSI подключен верно, если вы используете жесткие диски SCSI. Неправильное подключение SCSI вызывает ошибку STOP 0x0000007B . Большинство домашних компьютеров не используют диски SCSI.
- Убедитесь, что жесткий диск установлен правильно.
- Убедитесь, что жесткий диск правильно настроен в BIOS.
- Проверьте компьютер на наличие вирусов. Некоторые вирусы, которые заражают Master Boot Record (MBR) или загрузочный сектор, могут вызвать ошибку 0x0000007B. Перед этим проверьте, что ваш антивирус обновлен до последней версии и настроен на сканирование загрузочных секторов и MBR. Сделать это разумеется возможно либо присоединить проблемный жесткий диск к другому компьютеру, либо загрузить с альтернативного носителя с хорошим антивирусом.
- Обновите драйвера для контроллера жестких дисков. Это поможет в случае, если драйвера повреждены или неверны. Если ошибка 0x0000007B происходит во время установки Windows, то подгрузите последние драйвера во время установки операционной системы. В такой ситуации вы можете получать код STOP 0xC0000034.
- Измените режим SATA в Bios на режим IDE. Отключение расширенных функций SATA дисков в BIOS может решить проблему, особенно если вы видите её в Windows XP. В зависимости от вашей версии BIOS, режим SATA может называться AHCI, ATA, Legacy или Compatibility Mode.
- Запустите CHKDSK для проверки вашего жесткого диска. Если поврежден загрузочный том, то CHKDSK может устранить повреждение.
- Запустить команду FIXMBR, чтобы создать новую основную загрузочную запись.
- Очистка CMOS.
- Обновление BIOS.
- Переустановка Windows.
- Если не один из шагов не помог, то необходимо отнести компьютер на диагностику.
Вот такие шаги необходимо проделать для решения STOP 0x0000007b.
P.S. Принимая во внимание тот факт, что коды ошибок Windows иногда выскакивают в самых различных ситуациях, думаю все будут рады если пользователи оставят в комментариях описание своей ситуации и выполненные действия для исправления ошибок.
Несмотря на то, что с момента прекращения компанией Microsoft поддержки Windows XP прошло уже более трёх лет, некоторые пользователи по-прежнему не желают расставаться с этой операционной системой. Ну это и понятно – у кого-то до сих пор в строю старый компьютер, технические характеристики которого не позволяют установить более новую ОС, кому-то нужна быстрая система, а кто-то просто привык к XP, не желая для себя ничего менять.
Windows является достаточно стабильной и надёжной системой, способной проработать без переустановки до нескольких лет, но рано или поздно она начинает давать сбои, в том числе критические. Примером одного из таких сбоев является ошибка Stop 0x0000007b, возникающая в момент загрузки/установки операционной системы и сопровождающаяся появлением традиционного синего «экрана смерти». Чаще всего с ней приходится сталкиваться пользователям Windows XP, впрочем, не застрахованы от неё и владельцы компьютеров под управлением Windows 7.
Основные причины появления синего экрана с ошибкой Stop 0x0000007b
Ошибка 0x0000007b, как и ряд других подобных, не указывает на конкретный источник проблемы, а сам код может свидетельствовать о разного рода неполадках. В некоторых случаях она сопровождается сообщением INACCESSIBLE_BOOT_DEVICE , что сразу же вызывает у пользователя подозрения в неисправности жесткого диска. На самом же деле эта ошибка говорит лишь о том, что загрузочный драйвер не может инициализировать устройство начальной загрузки, то есть жёсткий диск.
Появление синего экрана с ошибкой 0x0000007b зачастую бывает вызвано конфликтом драйверов подключенных к ПК устройств, некорректными настройками BIOS, повреждением системных файлов или важных ключей реестра, заражением вирусами, наличием на диске бэд-секторов и ошибок файловой системы, различными аппаратными неполадками (чаще всего связанными с диском), проблемами с оперативной памятью, отсутствием поддержки устанавливаемой операционной системой контроллера SCSI или жёсткого диска. Подробно разбирать все случаи мы не будем, вместо этого обратим внимание на самые распространённые.
Что делать, если ошибка возникает при установке Windows XP
Основной и самой вероятной причиной появления ошибки 0x0000007b при установке Windows XP на новый ПК являются несовместимые настройки BIOS. Дело в том, что на новых компьютерах для подключённых к SATA дисков используется стандарт ACHI, который в момент выхода Windows XP ещё не использовался. Вы пробуете установить систему, но она не может найти подходящий драйвер и выбрасывает вас в BSOD. Что делать? Попробуйте сменить режим работы SATA дисков с AHCI на IDE.
Зайдите в BIOS, в разделе Advanced найдите настройку IDE Configuration, в ней отыщите параметр SATA Configuration и задайте ему значение Compatible вместо Enhanced. В других версиях БИОС обозначенная настройка может располагаться в разделе Integrated Peripherals и называться OnChip SATA Type или SATA RAID/AHCI MODE. Значение её нужно установить IDE или Native IDE .

Если в вашем BIOS ест раздел Main, поищите в нём SATA Mode и установите его в режим IDE Mode .

Подгрузка драйверов в процессе установки XP
Следующий способ устранения ошибки заключается в инсталляции недостающих драйверов SCSI или ACHI в процессе установки Windows XP, но для этого у вас уже должна быть подготовлена дискета с драйверами, соответствующими конфигурации вашего ПК. В самом начале установки XP нужно нажать F6 , чтобы установить особый драйвер SCSI или RAID.

Но поскольку этот метод безнадёжно устарел, утилиты для записи драйверов на диске с Windows XP может не быть, как и флоппи-дисковода в вашем компьютере. Как вариант, можно воспользоваться USB Floppy Drive, только вот приобретение этого устройства ради установки устаревшей системы представляется нецелесообразным.
Интеграция драйверов SATA AHCI в образ Windows XP
Если вы считаете себя опытным пользователем, можете интегрировать драйвера SATA AHCI непосредственно в установочный образ Windows XP. Для этих целей вам понадобится утилита nLite , оригинальные драйвера SATA с поддержкой AHCI для текстового режима (скачиваются с сайта производителя вашей материнской платы) и сам образ Windows XP.
Алгоритм действий следующий. Распакуйте архивы с драйверами и ISO-образ XP в отдельные папки.


В следующем окне нажмите «Добавить» и укажите путь к папке с драйверами.

Затем активируйте радиокнопку «Драйвер текстового режима», отметьте нужные вам драйвера и нажмите «OK», после чего загрузочный образ будет пересоздан.

Если ошибка 0x0000007b при установке системы была связана с несовместимостью драйверов, на этот раз она не возникнет.
Способ рабочий, но зачем морочить себе голову, если гораздо проще найти в интернете образ Windows XP с уже интегрированными AHCI-драйверами, благо таких сборок энтузиастами создано более чем достаточно!
Как исправить ошибку 0x0000007b при загрузке Windows 7
Как и в случае с XP, причиной появления ошибки 0x0000007b при загрузке Windows 7 могут стать неправильные настройки BIOS. Падение системы в BSOD с кодом 0x0000007b нередко наблюдалось после включения пользователем режима AHCI в BIOS, особенно в тех случаях, когда на ПК установлен SSD-диск. Никто не спорит, режим AHCI имеет свои преимущества, но в Windows 7 простого его включения в БИОС недостаточно, перед этим систему нужно подготовить. Поэтому восстанавливаем в BIOS прежние настройки, загружаемся, запускаем командой regedit редактор реестра и разворачиваем эту ветку:
HKEY_LOCAL_MACHINE/SYSTEM/CurrentControlSet/services/msahci
В правой части находим параметр Start и меняем его значение на 0.

То же самое проделываем с параметром Start в ключе HKEY_LOCAL_MACHINE/SYSTEM/CurrentControlSet/services/iaStorV .

После этого заходим в BIOS и включаем AHCI. На этот раз система должна загрузиться без ошибки. При следующей перезагрузке в систему будут установлены соответствующие драйвера диска. Заодно также рекомендуем открыть Диспетчер устройств и проверить в свойствах диска, включено ли кэширование записи на диск.

Другие причины возникновения ошибки 0x0000007b
Приведённые ниже причины ошибки 0x0000007b, а также способы её исправления равно применимы как для Windows 7, так и для Windows XP. Если до этого система загружалась нормально, но после обновления или установки какого-нибудь драйвера во время очередной загрузки Windows выдала ошибку 0x0000007b, вероятно, причина в неправильной работе драйвера. Для начала попробуйте загрузиться с последней удачной конфигурацией, для чего сразу после включения ПК зажмите F8 и выберите соответствующую опцию.

Также можно попробовать загрузиться в безопасном режиме и удалить установленное ПО. Если это не поможет, следует выполнить откат к предыдущей точке восстановления, если загрузка в безопасном режиме будет доступна. В Windows 7 всё проще, в этой системе вы можете откатиться к контрольной или полной резервной копии, загрузившись с установочного диска с дистрибутивом.



Ошибки на диске
Ошибки файловой системы, сбойные сектора также могут вызывать ошибку 0x0000007b. Тут на помощь может прийти встроенная утилита chkdsk . Загрузите ПК с установочного диска (того же XP), нажатием R войдите в среду восстановления и выполните команду chkdsk /r .


В Windows 7 используется та же команда, но с ключом /f.

Если диск старый и с ним и раньше были проблемы, рекомендуется , подключив предварительно к рабочему компьютеру.
Вирусы в загрузочном секторе
Не помешает также и проверка диска на предмет заражения буткитами – вирусами, заражающими загрузочный сектор и запись MBR. Естественно, такая проверка должна производиться с помощью загрузочных спасательных дисков вроде Dr.Web Сureit . Еще один вариант – снять диск, подключить его к рабочему ПК и выполнить проверку уже с него.
Аппаратные неполадки
Появление синего экрана с ошибкой 0x0000007b вполне может быть вызвано аппаратными неполадками. Если дело и впрямь в «железе», то в первую очередь нужно проверить жёсткий диск. Также ревизии подлежат шлейфы (хорошо ли подключены) и блок питания. Обязательно протестируйте оперативную память, так как отмечались случаи, когда ошибка 0x0000007b возникала при повреждении модулей ОЗУ.
В качестве дополнительных мер можно порекомендовать отключить от ПК все периферийные устройства (исключить конфликт их драйверов), пересоздать основную загрузочную запись MBR, обновить драйвера контроллера жёстких дисков, выполнить очистку CMOS, а также заменить из-под загрузочного диска файлы драйверов atapi.sys, intelide.sys, pciide.sys, pciidex.sys из каталога System32/Drivers файлами драйверов с рабочей системы той же версии. Если вы сомневаетесь в результатах собственных действий, разумнее будет отнести компьютер в центр диагностики, где устранением неполадки займутся специалисты.
Каждый пользователь знает о синем экране смерти, или BSoD of death). Многие думают, что это одна ошибка, означающая прекращение работы операционной системы, которая лечится только переустановкой. Однако мало кто знает, что подобные ошибки маркируются по-разному в соответствии с причиной отказа системы. Ярким примером этого является при загрузке.
Знакомимся поближе
Увидеть номер ошибки можно в самом конце текста на синем экране. Будет он выглядеть так: stop 0x0000007b. Этим кодом компьютер сообщает, в чем именно заключается причина возникновения BSoD. Данный код свидетельствует о том, что операционная система Windows 7 не смогла получить доступ к системному разделу во время начальной загрузки. А это значит, что проблемы могут быть следующие:
- драйвер, отвечающий за первичную загрузку ОС с жесткого диска, отсутствует или поврежден;
- несовместимость или проблемы в аппаратных средствах;
- данные в реестре Windows о драйверах, отвечающие за загрузку системы, повреждены;
- загрузочный сектор драйвера, отвечающего за загрузку системы, заражен или удален антивирусом.
Как видно, BSoD 0x0000007b в Windows7 и XP может возникнуть по разным причинам, и все они находятся в разных областях компьютерной системы. Поэтому, чтобы более точно идентифицировать причину неисправности и составить последующее «лечение», необходимо рассматривать каждую проблему отдельно.
из-за несовместимости аппаратных средств
Сейчас очень много компьютеров и ноутбуков оснащены возможностью расширения разных (оперативная плата, видеокарта, жесткий диск). Для того чтобы дополнительная деталь сидела как влитая и не создавала проблем, нужно проверить ее совместимость с материнской платой. Некоторые этого не делают, после чего новая деталь не позволяет компьютеру запускаться, и возникает BSoD ошибка stop 0x0000007b в Windows.
Решается эта проблема следующим образом. В первую очередь, экран смерти должен появиться после подключения новой аппаратной составляющей. Для проверки несовместимости нужно вытащить эту деталь, после чего повторно запустить компьютер. Если все нормально, то проблема в ней. В случае если подключенных деталей несколько (например, компьютер собирался по частям), тогда нужно поочередно вынимать каждую (если, конечно, есть парные), пока компьютер не запустится.
Если ничего не помогло, не стоит все разбирать и выкидывать в мусор, потому что проблема 0x0000007b Windows 7 при загрузке может скрываться в системе.
Неисправность в драйвере
Проблема может крыться в драйверах устройств, которые отвечают за начальную загрузку операционной системы. К примеру, старый жесткий диск был заменен на только что купленный, после чего возникла ошибка 0x0000007b Windows 7 при загрузке. Или был переставлен недействующий винт со старого компьютера. При этом система почему-то не переключилась или не установила драйвер на новое устройство.
Решаем эту проблему так. Возвращаем прежний жесткий диск на место, после чего по марке винчестера, который хотим установить, скачиваем пакет драйверов. Далее устанавливаем загрузочный диск или флешку с этими драйверами с помощью любой из программ (Alcohol 120, UltraISO, Nlite и т.д.). Ставим неопознанный жесткий диск на его будущее место. Запустив компьютер, заходим в BIOS и ставим дисковод или флешку на первое место в приоритете загружаемых устройств (должно быть в меню BOOT). Далее запускаем установку драйвера с диска. Установив драйвер, перезагружаем компьютер и работаем. Теперь ошибка загрузки Windows XP 0x0000007b и загрузки Windows 7 должна исчезнуть.
Проблема с антивирусом
Иногда случается, что антивирусная программа принимает важный файл операционной системы за вирус или шпионскую программу. Затем она его блокирует или удаляет зараженный объект. Вследствие чего удивленный пользователь ПК задается вопросом: «Ошибка 0x0000007b, не могу загрузить Windows - как быть?» В этом случае тоже может помочь переустановка драйвера, но где гарантия, что антивирус опять не удалит его?
Лучше всего поступить следующим образом. Включить компьютер и до загрузки ОС нажать F8. В появившемся списке выбрать «Последняя удачная конфигурация». После того как операционная система загрузилась, нужно отключить антивирус и сделать откат системы до момента удаления важного файла. Делается это следующим образом: "Пуск - Все программы - Стандартные - Служебные - Далее выбирается сохраненная конфигурация по дате и делается восстановление. Когда все вернется в норму, придется заменить антивирусную программу или хотя бы внести папку Windows в исключения.
Беда в реестре
Windows 7 при загрузке может возникнуть при замене старой материнской платы на новую. Проблема заключается в том, что Windows, который располагается на жестком диске, не может загрузить нужный драйвер для новой материнской платы. Эта проблема решается через реестр, и о ней лучше позаботиться заранее, так как без материнки уж точно не удастся запустить компьютер.
Заходим в меню Пуск и в поиске прописываем имя сервиса «Выполнить» или нажимаем Win+R. В строке появившегося окна вводим команду regedit, после чего попадаем в редактор реестра. Здесь идем следующим путем: HKEY_LOCAL_MACHINE - SYSTEM и удаляем (а лучше просто переименовываем) папку MountedDevices. В той же папке System идем в CurrentControlSet - services, где находим следующие разделы: Amdsata, Amdide, Ayapi, Amdxata, Intelide, Pciide, Msahci.

В каждом таком разделе ищем документ Start и меняем значение на 0. После чего можно смело менять материнскую плату, которая должна без проблем заработать.
Диагностика ошибки
Часто случается, что сначала происходит загрузка, ошибка 0x0000007b при загрузке Windows, а через доли секунды после этого - перезагрузка системы. Ничего хорошего это не несет, так как без синего экрана невозможно диагностировать причину сбоя в работе. Но эта функция запросто отключается.
Кликаем на "Мой компьютер" правой клавишей мыши и заходим в "Свойства". Далее выбираем "Дополнительные параметры системы". В разделе «Загрузка и восстановление» нажимаем «Параметры». Откроется новое окошко, где в разделе «Отказ системы» с графы «Выполнить автоматическую перезагрузку» снимаем галочку. Теперь во время сбоя вместо перезагрузки выйдет ошибка.

Идентифицировать ошибку можно по следующей информации:
- INACCESSIBLE_BOOT_DEVICE - тип ошибки. Пишется всегда в верхней части экрана большими буквами через нижнее подчеркивание.
- STOP: 0x0000007b (…) - шестнадцатеричный код ошибки, находится всегда внизу экрана.

Этих двух признаков достаточно, чтобы определить, в чем ошибка и как ее можно решить.
Просмотр событий
Понять, почему не грузится Windows 7, BSoD 0x0000007b появился и что с ним делать, можно не только по вышеизложенной информации. Определить причины сбоев нормальной работы системы можно с помощью просмотра событий. Найти их несложно: "Панель управления\Администрирование\Просмотр журналов событий". Скорее всего, тип события будет «Критический», где можно будет увидеть количество сбоев за разные промежутки времени: последний час, сутки, неделю. Нажав на плюсик, можно развернуть список, в котором будут указаны общие сведения об ошибке. Кликнув два раза по событию, вы откроете окошко с подробным описанием проблемы, по которому можно сделать некоторые выводы.

Если же функция записи событий отключена, стоит ее включить. Идем в уже знакомые свойства компьютера в дополнительные параметры системы. Окно и раздел те же: «Загрузка и восстановление» и «Отказ системы». Ставим галочку напротив «Записать события в системный журнал» и в записи отладочной информации выставляем «Дамп памяти ядра». Также можно указать файл, куда события будут записываться.

В заключение
Стоит запомнить, что компьютер выдает ошибки не просто так, их нужно читать, потому что исправлять, не зная что, бессмысленно и бесполезно. И этот случай не исключение. Любую ошибку BSoD можно идентифицировать и устранить разными способами, а не только переустановкой Windows.
Операционные системы Windows XP и 7, несмотря на прекращение официальной поддержки со стороны компании Microsoft, и довольной мощной рекламной кампании относительно десятки, продолжают занимать лидирующие позиции на рынке операционных систем. Их надёжность проверена годами и доказана миллионами довольных пользователей. Тем не менее, даже при их использовании могут возникать ошибки, мешающие полноценной работе.
Одна из них - ошибка 0x0000007b, в результате чего появляется так называемый синий экран смерти , компьютер не реагирует на ваши действия от слова «совсем». Единственный выход - перезагрузка, но и она в таких случаях не помогает. Чаще всего возникает проблема при переустановке Windows XP или 7, и проявляет себя при загрузке системы, хотя это может произойти и при других ситуациях. Примечательно то, что ситуация может повториться даже на новом компьютере или ноутбуке.
В этой статье рассмотрим, по каким причинам возникает ошибка 0x0000007b при установке Windows XP или Windows 7, а также все способы решения. Если вы всё прочтёте и будете внимательно следовать инструкциям, у вас без проблем получится всё исправить.
На самом деле причин, по которым возникает синий экран с ошибкой stop 0x0000007b, довольно-таки много. Причём все они прямо зависят от того, какую операцию в этот момент вы выполняете. Единственное, что между ними общего, это установка Windows XP, а также запуск этой версии или более новой Windows 7. Итак, что может быть причиной проблемы?
При запуске системы:
- Повреждение важных системных файлов, отвечающих за запуск системы.
- Вирусы, которые могут проникать в систему очень глубоко и влиять на работу системы.
- Физический дефект жёсткого диска компьютера или ошибки в его работе.
- Вставленная в USB-разъём флешка.

Так выглядит ошибка 0x0000007B
При установке системы:
- Некорректные установки BIOS, из-за чего происходит сбой.
- Некорректная работа драйверов, использующихся в контроллере загрузки. Если они повреждены, контроллер попросту не может выполнить процедуру установки Windows до конца.
- Отсутствует поддержка жёсткого диска или контроллера SCSI устанавливаемой операционной системы. Может быть на современных моделях компьютеров или ноутбуков, так как XP уже считается устаревшей.
Способы решения
Во время запуска системы
Запуск последней рабочей конфигурации
Поскольку сбой может быть временным и случайным, в Windows 7 и XP можно очень просто вернуться к последней рабочей конфигурации. Что это значит? Во время работы система в специальный раздел на жёстком диске копирует рабочие файлы, отвечающие за запуск системы и её полноценную работу. Также время от времени создаётся образ рабочего состояния системы, при котором всё работает должным образом. На жёстком диске хранятся несколько таких образов. При каждом запуске компьютера система автоматически выбирает самый последний и со временем более старые настройки удаляются. Поэтому, если при запуске возникает ошибка 0x0000007b, попробуйте открыть последнюю рабочую настройку.
Для этого во время запуска операционной системы, нажмите кнопку F8, чтобы выйти в меню загрузки. Для того чтобы запустить этот режим наверняка, и не прозевать момент, нажмите кнопку несколько раз. Вы увидите список вариантов загрузки: безопасный режим , ведение журнала загрузки, режим отладки и другие. Вам нужно выбрать «Последняя удачная конфигурация (дополнительно)». Если всё пройдёт успешно, начнётся нормальная загрузка Windows. Если же этого не произошло, этот способ вам не поможет, поэтому попробуйте один из следующих.

Выбираем «Последняя удачная конфигурация (дополнительно)»
Проверка диска на ошибки
Жёсткий диск - не самый надёжный компонент вашего компьютера, особенно если он не твёрдотельный. Он имеет движущиеся механизмы, состоит из магнитной поверхности и считывающей головки. Если вы пользуетесь ноутбуком и часто работаете на нём прямо на ходу, возможно, даже в транспорте, возможны повреждения некоторых секторов жёсткого диска. Если будет повреждён сектор, на котором записаны системные файлы, необходимые для работы Windows 7 или XP, запуск будет невозможным. Чтобы убедиться в том, работает ли ваш жёсткий диск с ошибками или возможна ещё какая-либо причина, потребуется воспользоваться фирменной утилитой проверки жёсткого диска. Но как его открыть, если Windows не запускается?

Обычно такой проверки вполне достаточно для восстановления работоспособности. Если же диск повреждён настолько сильно, что стандартное средство Windows не может справиться с проблемой, попробуйте воспользоваться специализированным программным обеспечением для реанимации жёстких дисков. Если же проблемы не были обнаружены, но ошибка 0x0000007b повторяется, попробуйте следующий способ.
Проверка на вирусы
Некоторые вредоносные файлы настолько коварны и опасны, что проникают глубоко в системный раздел Windows и повреждают системно важные компоненты, в результате чего возникает ошибка 0x0000007b. Если предыдущие два способа вам ничем не помогли, попробуйте провести проверку на наличие вирусов, загрузив компьютер в безопасном режиме. Вот пошаговые действия, которые необходимо для этого выполнить:

При установке Windows XP
Неправильные настройки BIOS
Наиболее частой причиной, по какой вас может беспокоить ошибка 0x0000007b при установке Windows XP, является неправильно выставленный режим работы винчестера. Дело в том, что всё современные подключается по интерфейсу SATA, который обеспечивает надёжность и высокую скорость передачи данных, и использует современный стандарт ACHI, который позволяет задействовать все возможности SATA. Сама же Windows XP не поддерживает этот стандарт, так как в те времена его ещё не существовало. Соответственно, из-за этой несовместимости и происходит ошибка 0x0000007b при установке Windows XP и выходит синий экран.
Для возвращения работоспособности в настройках BIOS выставьте по умолчанию режим IDE, который будет работать в режиме совместимости с SATA. Где находится этот пункт настроек? Как выставить нужный параметр?
- Включите компьютер и перейдите в BIOS. Зависимо от производителя ноутбука или материнской платы системного блока, клавиши или их комбинации, которые нужно нажимать для перехода в BIOS, может отличаться. Чаще всего это F2, Del, Esc.
- Зависимо от используемого типа БИОСа расположение меню может несколько отличаться. Вот что может потребоваться нажать:
- Главное меню - Advanced - OnChip SATA Type - Native IDE - F10 для сохранения настроек.
- Главное меню - Advanced - IDE Configuration - Compatible - F10 для сохранения настроек.
- Главное меню - Main - SATA Mode - IDE Mode - F10 для сохранения настроек.
- После активации режима повторите установку Windows XP.
Отсутствие драйвера контроллера
Windows XP известна своими сборками от различных программистов, которые либо вырезают некоторые компоненты для облегчения образа и возможности работы даже на старых и очень слабых системах, либо встраивают дополнительное программное обеспечение. При использовании обрезанных сборок очень часто можно столкнуться с тем, что в них отсутствует необходимый драйвер контроллера, из-за которого обрывается установка XP и выбивается синий экран с ошибкой.
Единственно верным решением будет загрузка другого образа операционной системы с уже встроенным драйвером. Для этого можно поискать другую сборку на торрент-трекерах и внимательно ознакомиться с описанием.
Заключение
Теперь вы знаете, как бороться с ошибкой 0x0000007b при установке или запуске Windows 7 или Windows XP. Мы описали наиболее часто встречающиеся причины её возникновения, а также наиболее действенные методы решения. Если же всё равно ничего не помогло, синий экран продолжает выскакивать, то стоит задуматься над покупкой нового компьютера или ноутбука либо же попросту полностью переустановить систему, скачать чистый и оригинальный образ. В комментариях просим вас указать, получилось ли у вас избавиться от проблемы по нашим рекомендациям.

К счастью, учитывая то, как может быть неприятен синий экран смерти для некоторых пользователей, ошибка 0x0000007B не так уж и опасна, и при этом очень распространена среди юзеров. Однако иногда придется повозиться прежде, чем удастся ее устранить, ибо причин этой ошибки может быть сразу несколько.
Итак, ошибка 0x0000007B указывает на то, что во время запуска операционная система Windows потеряла доступ к системному разделу. При этом различные необходимые способы решения этой проблемы указаны в самом BSOD. Конечно, для обычных пользователей эта информация зачастую оказывается бесполезной из-за своей краткости. Поэтому рассмотрим способы решения ошибки 0x0000007B подробнее.
1. , и во время повторной загрузки нажмите F8 (необходимо нажать эту клавишу до того, как появится окно «». Для этого со стартом загрузки ПК быстро нажимайте F8 несколько раз, чтобы, так сказать, наверняка) и выберите «Загрузка последней удачной конфигурации ».
2. Используйте антивирус или для проверки компьютера, а именно необходимо проверить Главную загрузочную область жесткого диска в первую очередь, поскольку именно там могут находиться вирусы. Вредоносные файлы, попавшие в загрузочный сектор, нередко и являются причиной, по которой система выдает ошибку 0x0000007B. Такой способ решения актуален для тех случаев, когда проблема возникает периодически, а не возникает каждый раз вместо загрузки системы.
3. Запустите системную утилиту проверки диска на наличие повреждений. Для этого зайдите в «Мой компьютер », нажмите правой клавишей мыши по «Локальный диск С », выберите пункт «Свойства », перейдите во вкладку «Сервис » и нажмите «Выполнить проверку » в разделе «Проверка диска ».

В открывшемся окне убедитесь, что установлены обе галочки, и нажмите «Запуск ». Если вы получили такую ошибку

то перезагрузите компьютер, после чего проверка диска начнется автоматически. В этом случае проверка будет осуществлена перед стартом системы, так что волноваться, если вы увидите экран, похожий на BSOD, не стоит.
В случае, если Windows не может загрузиться, то вам необходимо будет использовать (которая у вас, конечно же, всегда должна быть наготове). Чтобы с нее загрузиться, необходимо выставить загрузку с USB-устройства в настройках BIOS (единой инструкции по настройкам в BIOS не существует, поэтому со стартом ПК нажимайте F12 или Del, и ищите параметр Boot Device Priority или First Boot Device , где выбирайте вашу флешку). При загрузке через LiveCD выбирайте «Параметры восстановления системы » и используйте пункт «Командная строка ».

В ней пропишите «chkdsk c: /f /r » (без кавычек), где «c: » - буква вашего диска, «/f » - команда для автоматического исправления найденных ошибок, а «/r » - поиск поврежденных секторов и их восстановление, не работает без «/f». После выполнения проверки попробуйте перезапустить компьютер, убрав загрузку с флешки.
4. Если вы недавно подключали к компьютеру различные аппаратные средства, например, контроллеры или жесткие диски, то демонтируйте их и попробуйте загрузиться. Если система не стартует из-за нового жесткого диска, то, возможно, в этом виновата несовместимость версии Windows с встроенным микро-ПО диска. Если в этом виноваты другие устройства, то, вероятно, причина в конфликте порта I/O или IRQ.
5. Если же стоп-ошибка возникла после установки драйвера для жесткого диска, то налицо его несовместимость с версией Windows.
6. Если вы только-только установили Windows 7, и уже получили такую ошибку, то проблема кроется в том, что Windows до сих пор не научился переходить с одного драйвера на другой свободно. То есть, когда изменяется режим SATA для загрузочного диска, а драйвер диска отключен, тогда загрузка Windows и будет аварийно остановлена с кодом ошибки 0x0000007B. В этом случае нужно сделать следующее. Нажать на клавиатуре Win+R , в открывшемся окне прописать «regedit » (без кавычек), перейти по пути «HKEY_LOCAL_MACHINE\SYSTEM\CurrentControlSet\services\msahci », 2 раза щелкнуть мышкой по параметру Start и в разделе «Значение » вместо «3 » поставить «0 ».
Надеемся, что эта инструкция поможет вам разобраться с ошибкой 0x0000007B.