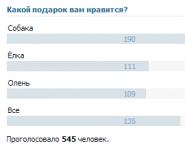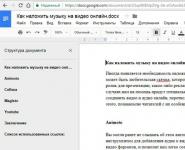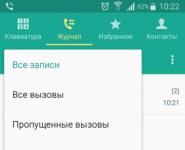1с 8.3 не работает тонкий клиент. Публикации
Первое, что необходимо сделать - это извлечь дистрибутив тонкого клиента из архива. В распакованной папке найдите установочный файл «setup.exe» с логотипом 1С и запустите его. Выберите папку по умолчанию, которую Вам предлагает установщик (стандартно, данной папкой является C:/Program files/1cv82/), также Вы можете выбрать свою папку. По окончании установки, на рабочем столе должен появиться ярлык «1С: Предприятие» либо «1С: Enterprise». Запустите его. Запуск программы может занять несколько секунд.
Как скачать дистрибутив тонкого клиента можно прочитать .
Добавление новой базы
В том случае, если на Вашем компьютере уже был установлен режим 1С, то режим автоматически найдет путь к базе. Если же Вы устанавливаете режим впервые, то список баз окажется пустым и на экране появится окно с предложением добавить в список информационную базу.
Рис. 1
При нажатии на кнопку «Да», перед Вами должно появиться окно с двумя вариантами «Создание новой информационной базы» и «Добавление в список существующей», Вам необходимо выбрать второй вариант. Если Вы пользовались услугами компании по разработке для Вас информационной базы 1С для управления интернет-магазином, то данная компания предоставит Вам название базы Вашего интернет-магазина при заключении договора.

Рис. 2
В строке наименование информационной базы, Вы указываете наименование Вашей базы, например, «Рабочая база». В типе расположения базы будет предложено три варианта, Вам необходимо выбрать «На веб-сервере». В следующем окне, в самой верхней строке укажите путь к базе, например http://mit.paas1c.ru/имя_базы . Далее укажите вариант «Не использовать прокси» , способ аутентификации - выбирать автоматически.

Рис. 3
В следующем окне «Параметры запуска», в варианте аутентификации укажите «Выбирать автоматически», скорость соединения - «Выбирать при запуске», основной режим запуска - «Тонкий клиент», версия 1С: Предприятия - 8.2.

Рис. 4
Установка дистрибутива для работы в режиме «Тонкий клиент» и добавление существующей информационной базы успешно завершено.
Если Вы обновляете свой клиент, то желательным вариантом является выбор папки по умолчанию. Выбрать же вручную путь расположения клиента Вы можете в том случае, если устанавливаете его впервые.
В том случае если Вы используете прокси, просто укажите адрес и логин.
В этой статье будет рассказано о том, как настроить и использовать тонкий клиент на вашем ПК для работы в сервисе.
Пользователи могут работать с приложениями сервиса с помощью веб-браузера или тонкого клиенте. Подробнее о использования веб-браузера читайте в .)
Скачивание и установка тонкого клиента.
Перед установкой вам необходимо определить нужную версию тонкого клиента. Для этого вам нужно:
- Запустить приложение в любом браузере
- В правом верхнем углу окна приложения нажать кнопку "Показать информацию о программе".
- В Окне "О программе" будет указано, под какой версией платформы «1С:Предприятие 8» работает приложение. Вам нужен тонкий клиент той же версии.
После скачивания программы установки тонкого клиента перейдем к установке:
1. Запустите скачанный exe-файл тонкого клиента.
2. В окне аутентификации пользователя, введите в него логин и пароль, используемые для доступа к своим приложениям в сервисе, и нажмите кнопку "OK".

3. По завершению установки тонкий клиент будет запущен автоматически.
Добавление приложений сервиса в список баз тонкого клиента.
Если в качестве операционной системы вы используете Windows, то в списке информационных баз автоматически будет создана группа 1cfresh включающая в себя:
- все доступные вам приложения сервиса 1С:Фреш.
- пункт "Личный кабинет" (1cfresh.com)- вход в личный кабинет пользователя в сервисе;
- пункт "Завершить сеансы" (1cfresh.com)- сброс автоматической аутентификации в сервисе.
Если вы используете Linux или Mac OS, то для добавления приложений сервиса в список баз тонкого клиента вам нужно:

- если при работе с приложениями сервиса будет использоваться OpenID-аутентификация, нужно указать адрес http-сервиса с использованием OpenID-аутентификации://1cfresh.com/a/wcib/hs/
- если вы не желаете, чтобы при работе в тонком клиенте использовалась OpenID-аутентификация (в целях повышения безопасности), нужно указать адрес http-сервиса без OpenID-аутентификации: //1cfresh.com/a/wcib-noopenid/hs/

4. Нажать кнопку "OK". В окне "Настройка диалога запуска" должна появиться строка с адресом http-сервиса:

5. Нажмите кнопку "ОК".
6.В окне аутентификации указать свой логин и пароль в сервисе и нажать кнопку "OK".
Пользователь может отказаться от автоматического добавления приложений в список информационных баз тонкого клиента. Для этого нужно:
1.Запустить тонкий клиент «1С:Предприятия».
2.Нажать кнопку "Настройка…"
3.В выведенном окне "Настройка диалога запуска" выделить строку с адресом HTTP-сервиса и нажать кнопку .

4.Нажать кнопку "OK".
После этого приложения сервиса можно будет добавить в список информационных баз тонкого клиента вручную.
Запуск приложений сервиса с помощью тонкого клиента.
Для запуска приложения сервиса:
1. Запустите тонкий клиент 1С Предприятия
2. В окне "Запуск 1С:Предприятия" выберите нужное приложение и нажмите кнопку "1С:Предприятие".

Обновление тонкого клиента.
Если версия тонкого клиента на вашем компьютере отличается от версии платформы «1С:Предприятие» в сервисе, то при попытке входа будет выдана ошибка.

В этом случае необходимо скачать и установить дистрибутив нужной версии тонкого клиента как описано в начале данной статьи.
Что такое толстый и тонкий клиент в системе 1С предприятие 8.3? В чем отличия тонкого от толстого клиента?
Ваши программисты называют наших бухгалтеров «толстыми клиентами», примите меры!
Из жалоб пользователей руководителю проекта.
1С Предприятие имеет клиент-серверный архитектуру, а это значит, что система состоит из двух компонентов — клиента и сервера. Клиент — это совокупное название потребительского (пользовательского) приложения, а сервер — это часть служебная, скрытая от пользователя.
Получите 267 видеоуроков по 1С бесплатно:
Толстый клиент 1С
Толстый клиент — это «обычный» для 1С 8 вид клиентского приложения. Особенность данного вида приложения заключается в том, что большую часть информации система обрабатывает на компьютере пользователя. В толстом клиенте очень большая часть информации сохраняется на компьютере пользователя в виде временных файлов.
Так как большая часть данных обрабатывается на компьютере пользователя, данный режим очень требователен к каналу данных.
До появления платформы 1С 8.2 это был единственный вариант запуска системы 1С. Для запуска толстого клиента используется файл 1cv8.exe .
Работы по разработке прикладного решения () возможны только лишь в режиме толстого клиента.
Тонкий клиент 1С
Тонкий клиент появился в 1С с выходом платформы 8.2 и 8.3. Работа в режиме тонкого клиента возможна только в режиме управляемого приложения.
В режиме тонкого клиента все действия выполняются на сервере, пользователю выводиться лишь отображение получаемой информации. Этот режим работы не требует больших ресурсов как системы, так и канала связи. Установочный дистрибутив тонкого клиента занимает гораздо меньший объем данных.
Запуск тонкого клиента выполняется файлом 1cv8c.exe.
Помимо толстого и тонкого клиента существует еще и .
Зайдите в личный кабинет и скопируйте адрес у нужной вам программы.
В ссылке на демобазу присутствуют символы с вашим логином. При настройке «тонкого клиента» они не нужны и копировать их не надо. Правильная ссылка должна выглядеть вот так: , где «gkh-plus» - выбранная программа, а «xxx» - число.
Скачайте дистрибутив «тонкого клиента» в личном кабинете .
Разархивируйте и установите «тонкий клиент».
2. Настройка
При первом запуске «тонкого клиента 1С» необходимо его настроить. Запустите «1С Предприятие» с ярлыка на рабочем столе. Чтобы добавить новую информационную базу – нажмите кнопку «Добавить». Если у вас уже есть другие настроенные информационные базы, вы увидите их в списке.

В появившемся окне выберите «Добавление в список существующей информационной базы».

Укажите название информационной базы и выберите пункт «На веб-сервере».

В поле «Укажите строку адреса подключения к информационной базе» необходимо указать ссылку на базу из личного кабинета (см.пункт Подготовка
). Выберите пункт «Выбирать автоматически».
Важно(!):
при использовании прокси-сервера необходимо указать его настройки.

В следующем диалоговом окне нужно оставить значения по умолчанию

На следующем этапе нужно установить значения как на картинке: выбрать пункт «Тонкий клиент» и указать версию «8.3» в поле.

Нажмите «Готово».
После этого можно выбрать добавленную информационную базу данных и нажать кнопку «Запустить».
Удачной работы!
Важно(!): при смене платформы 1С Предприятие мы уведомим вас о необходимости скачать и обновить тонкого клиента.
В этой статье я расскажу о возможных параметрах и ключах запуска 1С 8.3, 8.2 и 8.1. Для удобства работы пользователей можно применять некоторые из представленных возможностей. Не буду углубляться и описывать все возможные параметры,а опишу те моменты,которые по моему мнению могут понадобится обычным пользователям программы.
На платформе 1С 8.1 существовал всего один вариант запуска приложения 1С – это толстый клиент. Немного расшифрую это понятие. 1С является клиент серверным программным обеспечением и для его запуска используются клиентские приложения.
Понятия толстый клиент не существовало до того как появилось понятие тонкий клиент,и оно означает большую требовательность к ресурсам компьютера конечного пользователя.
С выходом платформы 1С 8.2 появилась возможность использования еще и тонкого клиента и веб-клиента. Все эти клиентские приложения имеют свои преимущества и ограничения, об этом написано уже множество статей и углубляться я в это не буду. Отмечу только основные моменты.
- Конфигуратор работает только в режиме толстого клиента.
- Толстый клиент самый требовательный к ресурсам компьютера.
- Тонкий клиент не требователен к ресурсам компьютера пользователя при клиент-серверном режиме работы, т.к. вся нагрузка идет на сервер.
- Веб-клиент требует только браузер и подключение к интернету. Работать в программе можно из любой точки мира. Комфортная работа зависит только от скорости соединения с интернетом. Вся нагрузка ложится на веб-сервер.
Самый распространенный вариант запуска пока что на мой взгляд это толстый клиент с файловой информационной базой. Хотя будущее несомненно за веб-клиентом.
Еще отмечу что по умолчанию в настройках запуска баз стоит “Выбирать автоматически” и задумываться каким клиентом и какую базу запускать Вам не нужно.
Параметры запуска 1С из командной строки с автоматическим выбором пользователя
В своей работе часто сталкивался с ошибками в работе программы 1С Бухгалтерия, к примеру не отображались некоторые журналы документов, если в базе 1С не создано ни одного пользователя.
Для исправления требовалось создать и заходить под ним, нажимая каждый раз ОК в окне выбора пользователей. И это в принципе правильно если в базе работает несколько пользователей, каждый должен заходить под своим.
Но в некоторых случаях, когда с программой работает всегда только один пользователь, например у базовых версий, кажется нецелесообразным каждый раз подтверждать его выбор нажатием кнопки ОК если у пользователя не стоит пароль для входа. Ведь и так понятно,что он один.
Если вы не хотите каждый раз выбирать пользователя при запуске 1С, есть несколько способов как это сделать.
Если вы всегда работаете в программе 1С 8 с одного и того же компьютера, под одним и тем же пользователем операционной системы Windows то можете сделать следующее:
Запускаем информационную базу в режиме конфигуратор. Выбираем Администрирование => Пользователи. Находим вашего пользователя в списке и нажимаем изменить:

Убираем галочку “Аутентификация 1С:Предприятия” и ставим галочку “Аутентификация операционной системы”. Нажимаем выбрать, появляется окно выбора пользователя операционной системы. В моем случае в списке “Домены” указано имя моего компьютера, в списке “Пользователи” указаны имеющиеся пользователи моей ОС Windows.
Выбираем своего пользователя и сохраняем все изменения:

Если у Вас только один пользователь с полными правами, и вы пытаетесь поставить ему аутентификацию ОС, программа выдаст предупреждение. В этом случае следуетсоздать еще одного пользователя с полными правами. Думаю сделано это из соображений безопасности, чтобы в случае неисправности ОС, все же смогли зайти в 1С с полными правами.
Использование дополнительных параметров запуска информационной базы 1С. Как бы это страшно не звучало, на самом то деле ничего в этом сложного нет. В конфигуратор для этого лазить не надо, разве что посмотреть в справке возможные параметры для запуска. Нужно указать параметрами Имя пользователя и его пароль.
Из справки 1С:
- /N <имя> - имя пользователя. Должно быть указано так же, как в списке пользователей, создаваемом в Конфигураторе.
- /P <пароль> - пароль пользователя, имя которого указано в параметре /N. Если у пользователя нет пароля, этот параметр можно опустить.
Мы знаем свое имя пользователя и пароль, но куда же их прописать? Выбираем нужную базу в списке и нажимаем изменить:

Листаем Далее до последней страницы настроек и видим нужную нам строку “Дополнительные параметры запуска”. Здесь пишем /N “имя вашего пользователя” /P “ваш пароль”. Если пароля нет, то этот параметр и его значение не пишется. Сохраняете кнопкой “Готово”. Если вы ошиблись с паролем в параметре, то окно выбора пользователя также будет выскакивать. Убедитесь что все правильно введено.

Если захотите сменить имя пользователя и пароль, то необходимо внести исправления и в параметры.
Запуск определенной базы 1С без выбора из списка баз
К примеру вы не хотите каждый раз при запуске 1С Предприятие выбирать базу из списка, а создать для каждой базы отдельный ярлык на рабочем столе. Нам понадобится еще один параметр запуска. Из справки 1С:
- /F <путь> - путь к информационной базе, если она хранится в файле (имя файла указывать не надо).
Рассмотрим на примере файловой базы 1С. Аналогичным образом сделаете для всех остальных баз из списка если понадобится.
А те у кого база на сервере должны использовать другой параметр для обозначения пути:
- /S <адрес> - адрес информационной базы, хранящейся на сервере 1С:Предприятия 8, складывается следующим образом: <Имя компьютера, работающего сервером приложений>\ <Ссылочное имя информационной базы, известное в рамках сервера 1С:Предприятия 8>
Для начала создадим ярлык для исполняемого файла 1cestart.exe. Проще всего скопировать уже имеющийся у вас ярлык 1С Предприятие и переименовать его к примеру в УТ 10.3,чтобы было понятно какую базу он будет запускать:

Теперь заходим в свойства ярлыка и в поле объект, после кавычек через пробел прописываем параметры:

Сначала пишем параметр ENTERPRISE ,он означает что при запуске будет выбран режим запуска Предприятие. Если необходимо запускать конфигуратор,то пишется параметр DESIGNER.
- “C:\Program Files (x86)\1cv82\common\1cestart.exe” enterprise /F “D:\1С\Демо базы 1С\Управление торговлей (демо) для сайта”.
Сохраняем и теперь при запуске с этого ярлыка будет запускаться именно та база, путь к которой вы прописали.
Можно добавить в этот ярлык параметры аутентификации пользователя описанные выше:
- “C:\Program Files (x86)\1cv82\common\1cestart.exe” enterprise /F “D:\1С\Демо базы 1С\Управление торговлей (демо) для сайта” /N “Федоров (администратор)” /P “131”.
Теперь при запуске с ярлыка будет запускаться нужная вам база под указанным пользователем с паролем. При отсутствии пароля этот параметр убирается.
Ключи и параметры запуска базы 1С при старте Windows
Допустим вы хотите чтобы при включении компьютера и запуске Windows, у вас автоматически запускалась нужная вам база 1С под вашим пользователем с паролем. Для этого необходимо создать ярлык с параметрами запуска как описано выше и положить его в папку Автозагрузка. Заходим Пуск => Все программы видим папку Автозагрузка, кликаем по ней пр. кнопкой и жмем Открыть. В открывшуюся папку Автозагрузки копируем созданный ярлык и при следующем старте Windows 1С запустится с указанными в нем параметрами.

Выбор разных версий платформы для запуска баз 1С
К примеру у вас одновременно используются платформы 8.1 и 8.2 для запуска разных баз и вы хотите запускать их из одного списка. Для каждой базы есть возможность прописать какая версия платформы будет запускать эту базу. Люди нередко встречаются с проблемой когда кто-то прописал в настройках запуска базы определенную версию платформы и после обновления платформы, запуск происходит все равно старой версией. Чтобы изменить версию платформы для запуска, выберите базу из списка и нажмите “Изменить”. В последнем окне укажите требуемую версию платформы, только учтите, что она должна быть установлена на вашем компьютере.

При такой записи будет запускаться самая последняя версия из установленных на вашем компьютере платформ 8.1 для выбранной базы.

При такой записи будет выбрана именно платформа 8.1.15.14 для запуска этой базы.
По умолчанию при добавлении базы в список выставляется значение 8.2 или 8.3. Я думаю эта статья может пригодится при переходе на версию 8.3, когда у всех в настройках баз будет стоять версия для запуска 8.2 и результата обновления и перехода на 8.3 никто не увидит, т.к. базы будут запускаться все также платформой 8.2.