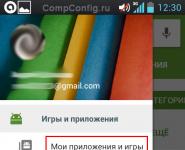Где находится выполнить в windows 7. Как открыть окно Выполнить в Windows
Всем доброго времени суток... Как запустить программы из меню «Выполнить» в Windows 7? Для начала давайте всё таки разберёмся как попасть в это самое меню «ВЫПОЛНИТЬ». Оказывается с помощью этого меню можно сделать много всякого разного. Ну предположим открыть программу. Не просто открыть, а с правами АДМИНИСТРАТОРА. Или открыть нужное нам окно. Так же можно компьютеру задать какое либо задание. Соответственно с правами того же АДМИНИСТРАТОРА.
Я думаю что любой пользователь ПК знает самые распространённые команды выполняемые в окне «ВЫПОЛНИТЬ». Это cmd (Командная строка) и конечно же regedit (Редактор реестра). Если точно знаете команду которую нужно ввести в окно «ВЫПОЛНИТЬ», то вы без труда сможете открыть любое системное приложение.
Как можно запустить диалоговое окно меню «ВЫПОЛНИТЬ»? Очень просто «ПУСК» — «ВЫПОЛНИТЬ». Или предположим Win+R. Так же в Windows7 можно ввести название команды в строку поиска, и для её выполнения нажмите Enter. Ниже я приведу пример таблицы, где опишу какие команды можно вводить, и какие можно программы из меню «Выполнить» в Windows 7. Если Вы впервые с этим сталкиваетесь, то Вам наверное лучше для начала просто почитать эту статью.
Запускаем программы из меню «Выполнить» в Windows 7
Запускаемые программы из меню «ВЫПОЛНИТЬ» в Windows7 — Таблица команд
| Русское название элемента | Английское название элемента | Команда | |
| Ftp-протокол (командная строка) | Ftp-protocol (command prompt) | ftp | |
| Не переведена | Iexpress Wizard | iexpress | |
| Internet Explorer | Internet Explorer | iexplore | |
| Paint | Paint | mspaint | |
| Wordpad | Wordpad | write | |
| Администратор источников данных ODBC | ODBC Data Source Administrator | odbcad32 | |
| Администрирование | Administrative Tools | control admintools | |
| Архивация и восстановление | Backup and Restore | sdclt | |
| Блокнот | Notepad | notepad | |
| Брандмауэр Windows | Windows Firewall | firewall.cpl | |
| Включение и отключение компонентов Windows | Turn Windows features on or off | OptionalFeatures.exe | |
| Восстановление системы | System Restore | rstrui | |
| Выйти из системы | Log Out Of Windows | logoff | |
| Дата и Время | Date and Time | timedate.cpl | |
| Дефрагментация диска | Disk Defragmenter | dfrgui | |
| Диспетчер авторизации | Authorization Manager | azman.msc | |
| Диспетчер задач Windows | Windows Task Manager | taskmgr | |
| Диспетчер проверки драйверов | Driver Verifier Manager | verifier | |
| Диспетчер устройств | Device Manager | devmgmt.msc | |
| Диспетчер устройств | Device Manager | hdwwiz.cpl | |
| Дополнительные часы | Additional Clocks | control timedate.cpl,1 | |
| Завершение работы Windows | Shuts Down Windows | shutdown /s | |
| Записки | Sticky Note | StikyNot | |
| Защита БД учетных записей Windows | Securing the Windows Account Database | syskey | |
| Звук | Sound | mmsys.cpl | |
| Звуки (звуковая схема) | Sounds (sound theme) | control mmsys.cpl,2 | |
| Звукозапись | Sound Recorder | soundrecorder | |
| Игровые устройства | Game Controllers | joy.cpl | |
| Инициализация оборудования безопасности для TPM | Initialize the TMP security hardware | TpmInit | |
| Калибровка цветов экрана | Display Color Calibration | dccw | |
| Калькулятор | Calculator | calc | |
| Командная строка | Command Prompt | cmd | |
| Компоненты Windows | Windows Features | OptionalFeatures | |
| Консоль управления(MMC) | Microsoft Management Console | mmc | |
| Конфигурация системы | System Configuration | msconfig | |
| Локальная политика безопасности | Local Security Policy | secpol.msc | |
| Локальные пользователи и группы | Local Users and Groups | lusrmgr.msc | |
| Мастер загрузки изображений Windows | Windows Picture Acquisition Wizard | wiaacmgr | |
| Мастер создания общих ресурсов | Create A Shared Folder Wizard | shrpubw | |
| Мастер установки драйверов устройств | Driver Package Installer | dpinst | |
| Мастер установки оборудования | Add Hardware Wizard | hdwwiz | |
| Микшер громкости | Sound Volume | sndvol | |
| Монитор ресурсов | Resource Monitor | resmon | |
| Настройка доступа программ и умолчаний | Set Program Access and Computer Defaults | control appwiz.cpl,3 | |
| Настройка Контроля Учетных Записей | User Account Control Settings | UserAccountControlSettings | |
| Ножницы | Snipping Tool | snippingtool | |
| Общие папки | Shared Folders | fsmgmt.msc | |
| Очистка диска | Disk Cleanup Utility | cleanmgr | |
| Панель управления | Control Panel | control | |
| Папка «Fonts» | Fonts Folder | fonts | |
| Папка «Загрузки» | «Downloads» Folder | Downloads | |
| Параметры папок | Restart Windows | shutdown /r | |
| Перенос принтеров | Printer Migration | PrintBrmUi | |
| Перо и сенсорные устройства | Pen and Touch | TabletPC.cpl | |
| Персонализация | Personalization | control desktop | |
| Планировщик заданий | Task Sheduler | control schedtasks | |
| Подключение к удаленному рабочему столу | Remote Desktop Connection | mstsc | |
| Получение программ | Get Programs | control appwiz.cpl,1 | |
| Проверка диска | Check Disk Utility | chkdsk | |
| Проверка и восстановление системных файлов | System File Checker (Scan and Repair) | sfc /scannow | |
| Проверка подписи файла | File Signature Verification | sigverif | |
| Проводник | Windows Explorer | explorer | |
| Проводник: C:\ | Windows Explorer: C:\ | \ | |
| Проводник: С:\Users\Ваше_имя | Windows Explorer: С:\Users\Your_name | . | |
| Проводник: С:\Users\ | Windows Explorer: С:\Users\ | ... | |
| Программа DiskPart | Disk Partition Manager | diskpart | |
| Программы и компоненты | Programms and Features | appwiz.cpl | |
| Просмотр событий | Event Viewer | eventvwr.msc | |
| Разрешение экрана | Screen Resolution | desk.cpl | |
| Редактор личных знаков | Private Character Editor | eudcedit | |
| Редактор локальной групповой политики | Local Group Policy Editor | gpedit.msc | |
| Редактор реестра | Registry Editor | regedit | |
| Редактор реестра | Registry Editor | regedt32 | |
| Редактор титульных страниц факсов | Fax Cover Sheet Editor | fxscover | |
| Результирующая политика | Resultant Set of Policy | rsop.msc | |
| Сведения о системе | System Information | msinfo32 | |
| Свойства системы | System Properties | sysdm.cpl | |
| Свойства системы: Дополнительно | System Properties: Advanced | SystemPropertiesAdvanced | |
| Свойства системы: Защита системы | System Properties: System Protection | SystemPropertiesProtection | |
| Свойства системы: Оборудование | System Properties: Hardware | SystemPropertiesHardware | |
| Свойства системы: Удаленный доступ | System Properties: Remote | SystemPropertiesRemote | |
| Свойства: Инициатор iSCSI | iSCSI Initiator Properties | iscsicpl | |
| Свойства: Интернет | Internet Properties | inetcpl.cpl | |
| Свойства: Клавиатура | Keyboard Properties | control keyboard | |
| Свойства: Мышь | Mouse Properties | control mouse | |
| Свойства: Мышь | Mouse Properties | main.cpl | |
| Свойства: Мышь: Параметры указателя | Mouse Properties: Pointer Options | control main.cpl,2 | |
| Свойства: Мышь: Указатели (схема) | Mouse Properties: Pointers | control main.cpl,1 | |
| Сертификаты | Sertificates | certmgr.msc | |
| Сетевые подключения | Network Connections | control netconnections | |
| Сетевые подключения | Network Connections | ncpa.cpl | |
| Системный монитор | Performance Monitor | perfmon | |
| Служба индексирования | Indexing Service | ciadv.msc | |
| Службы | Services | services.msc | |
| Службы компонентов | Component Services | dcomcnfg | |
| Службы компонентов | Component Services | comexp.msc | |
| Совместимость программы | Program Compatibility | msdt.exe -id PCWDiagnostic | |
| Создать диск восстановления системы | Create a system repair disk | recdisc | |
| Соседние пользователи | People Near Me | collab.cpl | |
| Сохранение имен пользователей и паролей | Stored User Names and Passwords | credwiz | |
| Средство диагностики DirectX | Direct X Troubleshooter | dxdiag | |
| Средство диагностики службы технической поддержки | Microsoft Support Diagnostic Tool | msdt | |
| Средство калибровки дигитайзера | Ditilizer Calibration Tool | tabcal | |
| Средство настройки текста ClearType | ClearType Text Tuner | cttune | |
| Средство просмотра XPS | XPS Viewer | xpsrchvw | |
| Стредство записи действий по воспроизведению неполадок | Problem Steps Recorder | psr | |
| Таблица символов | Character Map | charmap | |
| Телефон и модем | Phone and Modem | telephon.cpl | |
| Удаленный помощник Windows | Windows Remote Assistance | msra | |
| Управление дисками | Disk Management | diskmgmt.msc | |
| Управление компьютером | Computer Management | compmgmt.msc | |
| Управление печатью | Print Management | printmanagement.msc | |
| Управление цветом | Color Management | colorcpl | |
| Установка или удаление языков интерфейса | Install or uninstall display languages | lpksetup | |
| Устройства и принтеры | Devices and Printers | control printers | |
| Учетные записи пользователей | User Accounts | Netplwiz | |
| Цвет и внешний вид окна | Window Color and Appearance | control color | |
| Центр мобильности Windows | Windows Mobility Center | mblctr | |
| Центр поддержки | Action Center | wscui.cpl | |
| Центр синхронизации | Sync Center | mobsync | |
| Центр специальных возможностей | Ease of Access Center | utilman | |
| Шифрующая файловая система (EFS) | Encryption File System | rekeywiz | |
| Шрифты (добавление или удаление) | Fonts | control fonts | |
| Экран (размер текста) | Display (size of text) | dpiscaling | |
| Экранная клавиатура | On-Screen Keyboard | osk | |
| Экранная лупа | Magnifier | magnify | |
| Экранный диктор | Microsoft Narrator | narrator | |
| Электропитание | Power Options | powercfg.cpl | |
| Электропитание: Дополнительные параметры | Power Options: Advanced Settings | control powercfg.cpl,1 | |
| Элемент управления WMI | Windows Management Infrastructure | wmimgmt.msc | |
| Язык и региональные стандарты | Region and Language | intl.cpl | |
| Язык и региональные стандарты: Дополнительно | Region and Language: Administrative | control intl.cpl,3 | |
| Язык и региональные стандарты: Языки и клавиатуры | Region and Language: Keyboards and Languages | control intl.cpl,2 |
Заключение
Если какой — либо из элементов в списке у Вас не запускается. Скорее всего это означает что он не установлен. Многие из компонентов Windows можно установить в меню «Пуск» — «Панель Управления» — «Программы и Компоненты» — «Включение и отключение компонентов Windows». Если конечно у Вас установлена Windows7, а не сборка.
Windows позволяет делать множество различных вещей, с помощью разного рода инструментов и утилит, к большинству которых можно легко получить доступ в . Аналогичным, но более эффективным и быстрым способом является использование функции «Выполнить», которая имеется во всех операционных системах Windows.
Некоторые пользователи считают что это окно предназначена для вундеркиндов или ботаников, но на самом деле это не так. Ею могут пользоваться и средние и начинающие, но только если знают что они делают и какие команды вводить. Короче говоря, инструмент позволяет вам стать более продуктивными при работе за компьютером. Поэтому если вам это интересно, или необходимо узнать об этом — то вот вам список команд для диалогового окна Выполнить .
Мы привели вам список из 30 команд выполнить, чтобы вы могли обойти ряд бесконечных кликов, тем самым укоряя процесс запуска утилит и инструментов в вашем повседневном использовании Windows. Следует отметить, что в Windows 8 окно Выполнить не исчезло. Для вызова этого окна просто нажмите сочетание клавиш «Win + R» на клавиатуре и оно появится.
Примечание: опять же, чтобы вызвать диалоговое окно Выполнить используйте Win(Пуск) + R на клавиатуре, затем, в поле ввода введите любую команду для доступа к соответствующему инструменту и нажмите Enter.
Список команд для окна Выполнить
1. «\»
Большинство пользователей обычно открывают диск С через проводник Windows или значок на рабочем столе Мой компьютер. Ничего страшного в этом нет, просто есть более быстрый способ это сделать — это с помощью диалогового окна Выполнить, введя в него обратную косую черту (слэш).
2. «.»
Команда состоящий из одной точки открывает домашнюю папку текущего пользователя.
3. «..»
Команда из двух точек открывает попку «Пользователи», которая непосредственно находиться в диске C.
4. ncpa.cpl
Данная команда открывает папку сетевые подключения.
5. appwiz.cpl
Используйте эту команду если хотите быстро получить доступ к Программам и компонентам , где вы можете деинсталлировать любую установленную программу на вашем компьютере.
6. Calc
Если хотите открыть встроенный в Windows калькулятор, то самый быстрый способ сделать это — это напечатать слово calc в диалоговом окне выполнить.
7. CMD
Всем пользователям Windows иногда приходиться иметь дело с командной строкой. Напечатав cmd вы быстро откроете командную строку без привилегий администратора.

Если командная строка слишком стара для вас, то попробуйте вместо него PowerShell. Для этого просто введите (без пробела) в строку ввода диалогового окна Выполнить, и оно откроется без привилегий администратора.

9. perfmon.msc
Введите эту команду в диалоговое окно Выполнить и запустится утилита , который позволяет следить за производительностью Windows, эффективностью программ и дает доступ к многим другим полезным данным.

10. powercfg.cpl
Windows позволяет настроить энергопотребление компьютера посредством уменьшения яркости экрана, мощности компьютера и т.д. Использование данной команды приводит к запуску окна .

11. devmgmt.msc
Эта команда открывает Диспетчер устройств Windows , который позволяет управлять всеми аппаратными средствами компьютера. Также для этого можно использовать команду hdwwiz.cpl .
12. Regedit
Команда regedit открывает окно . Это иерархическая база данных, которая хранит параметры практически всего на вашем компьютере: настройки программ, драйверов, пароли пользователя, параметры Windows и все остальное.
13. msconfig
Используйте эту команду чтобы открыть конфигурации системы Windows, где можно настраивать параметры загрузки, автозагрузки. службы, сервисы и т.д.

14. sysdm.cpl
Открывает свойства системы
15. netplwiz
Эта команда полезна для компьютеров с несколькими . Администраторы могут открыть любую учетную запись и настраивать как им хочется. А другие пользователи могут открыть и редактировать только свои личные настройки пользователя.

16. firewall.cpl
Хотите быстро отключить или включить брандмауэр Windows? — просто введите в поле выполнить firewal.cpl, и окно настроек брандмауэра появится прямо перед вами.

17. wuapp
Если хотите проверить или настроить параметры обновления Windows, то используйте эту команду.
18. services.msc
Введите services.msc и нажмите клавишу Enter, откроется окно Службы , где можно легко настроить параметры каждой службы в отдельности.

19. msinfo32
Если хотите быстро получить информацию о системе, то используйте команду msinfo32, и вы получите доступ ко всей информации о системе, включая аппаратные средства и программное обеспечение.

20. sdclt
33. utilman
Выше мы показали вам, как открыть экранную клавиатуру в Windows. Но кроме этого есть и другие полезные служебные программы Windows, такие как, экранная лупа, экранный диктор и т.д. Получить к ним доступ вы можете с помощью этой команды.
34. write
Последнее но не менее полезное — это команда write, которая открывает встроенный в Windows редактор WordPad (Блокнот).
Средство Выполнить в Windows, в том числе и его команды являются одним из самых лучших средств, которых вы можете найти в Windows. Кроме перечисленных выше команд существуют и сотни других команд, которые дают доступ к различным инструментам и утилитам операционной системы.
Всем доброго времени суток. В этом не большом уроке я хотел бы Вам рассказать, как вернуть в Пуск пункт «Выполнить ». В ОС Windows XP он по умолчанию был включен, а в «Семёрке» его нет.
Пункт «Выполнить» в Windows 7 может быть, только если у нас сборка, скачанная из Интернета, либо если мы принудительно сами включили эту команду для отображения в Пуске.
А если у нас покупной диск, то есть лицензия, то там все по умолчанию, на нём никто ничего не вырезал и не менял. Так что если Вам нужен пункт «Выполнить» на привычном месте, то нам нужно его вручную включить.
Для этого, кликаем правой кнопкой мыши по Пуску и в появившемся списке выберите пункт «Свойства ».

Здесь переходим на вкладку «Меню Пуск » и нажимаем кнопку «Настроить ».

В открывшемся окне настроек опускаемся чуть ниже и находим там пункт «Команда Выполнить », ставим напротив него галочку и сохраняем сделанные настройки нажав «ОК ».

И в первом окне меню нажимаем «Применить » и «ОК ».

После этих не хитрых действий пункт «Выполнить» в Windows 7 вернётся на свое постоянное место, как это было в «XP».

Но это еще не всё, стоит также сказать, что даже когда пункт «Выполнить» отключен, его все равно можно вызвать. Для этого достаточно зайти в Пуск и нажать на клавиатуре комбинацию клавиш Win+R . В туже секунду будет запущена команда «Выполнить ».

И есть еще один способ запустить эту команду. Нужно зайти также в Пуск и в строку поиска ввести название, в данном случае «Выполнить », и она будет найдена. Останется только кликнуть по ней для запуска.

Вот такими вот способами можно в Windows 7 добраться до команды «Выполнить» или вернуть пункт «Выполнить» в Пуск.
На этом урок окончен! Всем Пока!
Известно, что многие пользователи компьютера узнают о его возможностях и о том как правильно работать через Интернет, а именно через обучающие статьи. В таких статьях учителя не редко в обучении упоминают команду «Выполнить», которая расположена в меню «Пуск». Благодаря ей можно открывать программы, документы, папки и прочее. Но где выполнить в Windows 7? В данной ОС команда «Выполнить» скрыта.
Где находится команда выполнить в Windows 7?
Если вы хотите, что бы команда «Выполнить» появилась в меню «Пуск» вам следует проделать следующие действия:
Если вы все сделали правильно, то после проделанных действий в меню пуск появится команда выполнить в Windows 7.

Так же хотелось бы отметить, что команду «Выполнить» в Windows 7 можно заменить обычной строкой поиска, находящейся в меню «Пуск».
Откройте меню «Пуск» и в нижней части окна вы увидите строку поиска с мигающим курсором и надписью «Найти программы и файлы».
Именно эта строка заменяют привычную команду «Выполнить», которая из-за этого скрыта по умолчанию.
В конце хотелось бы отметить еще один, но уже быстрый способ, вызова команды «Выполнить». Возможно этот способ вам больше понравится. Что бы вызвать команду нажмите следующую комбинацию клавиш: Windows + R и сразу откроется диалоговое окно команды.
Диалоговое окно «Выполнить» имеет массу полезных свойств. Большинство из них необходимы лишь системным администраторам, но некоторые могут пригодиться и рядовым пользователям персональных компьютеров. В данной статье описана команда «выполнить» и несколько полезных функций в Windows 7.
Что это такое?
Вопреки расхожему мнению, диалог «Выполнить» не то же самое, что командная строка Windows. Командная строка – это консоль, в которой выполняются команды MS-DOS или действия меняющие конфигурацию операционной системы и сети. Диалоговое окно «Выполнить» служит для более примитивных и часто используемых целей, к примеру, запуску программ, служебных утилит и настроек.

Данная утилита поможет вызвать различные программы виндовс, расположения которых пользователь не знает. К примеру, это может быть вышеупомянутая командная строка, реестр Windows, панель настроек системы или диспетчер задач.
С помощью этой строки можно быстро открыть программу, попросту спрятанную где-то далеко. Вместо того чтобы заходить в меню «Пуск», «Все программы», «Microsoft Office», «Word» вы можете просто ввести «Winword». Это удобно и значительно сэкономит ваше время.
Также «Выполнить» бывает полезна в случае проблем с мышью или тачпадом. Все управление этого диалога осуществляется с помощью клавиатуры.
Работа с диалогом
Для начала необходимо вызвать диалоговое окно. Самый простой способ сделать это – нажать комбинацию клавиш Win + R (клавиша win находится между кнопками Alt и Control на клавиатуре).
Помимо этого, команду можно добавить в меню «Пуск» чтобы быстро добраться до нее с помощью мыши:
- Щелкните ПКМ по значку «Пуск» и выберите пункт «Свойства»;
- Нажмите на кнопку «Настроить» в верхней части окна во вкладке «Меню «Пуск»;
- Пролистайте список где-то до середины и поставьте галочку напротив надписи «Команда «Выполнить».

Теперь в меню «Пуск» у вас появится кнопка вызова диалога.
- cmd – вызов консоли (командной строки);
- regedit – реестр;
- msconfig – окно конфигурации системы;
- osk – экранная клавиатура;
- control – панель управления;
- taskmgr – диспетчер задач (также вызывается комбинацией Control+Alt+Delete);
- shotdown и shotdown -r – для выключения и перезагрузки компьютера соответственно;
- winword – открывает Microsoft Word;
- logoff – выход из системы для смены пользователя;
- explorer – проводник (Мой компьютер).