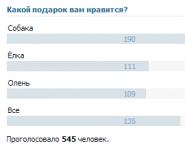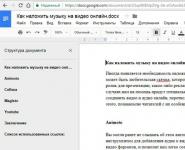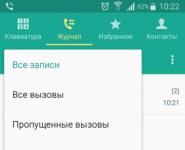Изменение внешнего вида иконок в Windows. Изменение внешнего вида иконок в Windows Видео: как установить новые иконки с помощью программы IconPackager
С выходом в свет новой ОС Windows 10, корпорация Microsoft интегрировала в нее большое количество новейших функций и смогла очень сильно переделать и изменить внешний вид рабочего стола, включая и сами иконки папок. И такие перемены для многих пользователей оказались не подходящими, так как на протяжение длительного времени они привыкали к значкам и ярлыкам папок который присутствовали в предыдущей версии Windows 7. В связи с этим необычные иконки для многих, после переустановки операционной системы Windows 10 показались непривычными. И скорее всего каждый пользователь неоднократно хотел сменить иконки рабочего стола, установив свои. Прочитав эту небольшую инструкцию, вы сможете узнать, как изменить иконку папки Windows 10 на любую свою.
Как изменить главные иконки рабочего стола
Главными иконками рабочего стола являются те папки, которые в основном появляются сразу же после установки Windows, к ним можно отнести «Мой компьютер», «Панель управления», «Корзина». Для того чтобы изменить эти значки нужно пройти по следующему пути «Параметры» в открывшемся окне выбираем «ПЕРСОНАЛИЗАЦИЯ», «Темы».
После нажатия подпункта «Темы» справа выбираем раздел под названием «Параметры значков рабочего стола». Нажав по этому пункту появиться всплывающее окно, где нам и предстоит выбрать ту папку, внешний вид которой мы будем изменять.

В нашем примере мы попробуем изменить внешний вид папки «Корзина» изменив его на любой другой понравившийся из стандартного набора, который находиться в Windows 10. Теперь выделяем иконку с корзиной и жмем на кнопку ниже «Сменить значок….».

Нажав на эту кнопочку появиться дополнительное окно, в котором будут доступны стандартные картинки ярлыков, но уже имеющие другой вид, отличающийся от обычного, далее выбираем тот, который понравился, и подтверждаем выбор кнопкой «ОК».
Как заменить своими ярлыками иконки папок Windows 10
Теперь поговорим о ярлыках и папках, которые появляться в ходе установки дополнительных программ, а также при выносе своих папок на рабочий стол. Эти папки, как и главные тоже имеют свой ярлык (Иконку) который, как и в первом случае можно сменить на свой ярлык. В этом способе все выглядит гораздо проще, чем в первом. Для того чтобы это сделать нам необходимо выбрать папку, ярлык которой мы хотим поменять. После нажимаем правой кнопкой мыши по нужной нам папке и выбираем «Свойства» как показано ниже на картинке.

После нажатия откроется дополнительная панель, в ней мы переходим на вкладку «Настройка», в низу этой вкладки видим кнопочку «Сменить значок», нажимаем на нее. Откроется окно идентичное тому, как и в первом случае, в нем мы и будем выбирать иконку необходимую для нашей папочки, таким образом, настроем внешний вид этой папки под себя.
Допустим вы не нашли интересующей иконки в стандартной подборке Windows 10, а установить свой ярлык, все равно хочется. Для этого просто качаем их в интернете или вот .

После чего проделываем все действия, описанные немного выше, единственным отличием для установки скачанных иконок будет выбор кнопочки «обзор» с указанием папки, где храниться заранее скачанные иконки и подтверждением выбора кнопочкой «ОК».
Прочитав эту тему, вы поймете, как изменить иконку папки в Windows 10. Как видите установить свои значки на папки довольно таки очень легко. Думаю, что этот коротенький материал в полной мере поможет вам изменить вид Ваших папок сделав их персональными под ваши потребности.
В данной инструкции описано, как изменить иконку любой папки в Windows 10. Можно легко поменять иконку папки, стоящую по умолчанию, на любую другую по выбору пользователя, чтобы папка выделялась среди других аналогичных.
Можно использовать либо отдельные файлы значков (*.ico), либо коллекцию значков, упакованных в один файл (*.dll). Если у вас есть свое изображение (.png, .jpg), и вы хотите превратить его в значок (*.ico), можно сделать это с помощью веб — сайта https://ru.toolson.net/IconGenerator/Create
Вот небольшое пошаговое руководство по изменению значка папки:
Шаг 1: Запускаем проводник Windows и переходим к папке, значок которой следует изменить. Нажимаем правой кнопкой мыши на папке, затем в контекстном меню переходим в пункт “Свойства”.
Шаг 2: В появившейся панели нужно кликнуть на вкладку “Настройка” и нажать на кнопку “Сменить значок”.

Шаг 3: Теперь все, что нужно сделать, это перейти к местоположению файла, имеющего значок, который необходимо использовать для папки. Как уже упоминалось в начале статьи, можно также использовать значки из имеющейся коллекции. Если имеется свой файл с созданной иконкой, следует нажать на кнопку “Обзор”, чтобы его найти.

После того, как выбор сделан, нажимаем “OK” и папка мгновенно получит новый значок.
Функция по индивидуальной смене значка, практически, любой папки в системе Windows 10 позволяет сделать эту папку более узнаваемой среди ей подобных.
Многие пользователи после установки операционной системы остаются недовольными внешним видом интерфейса. Специально для таких целей в Windows предусмотрена возможность изменения тем оформления. Но как быть, если требуется не только сменить стиль окон, но и установить новые элементы, в частности, иконки. В этой статье мы расскажем, как это сделать.
В контексте сегодняшней статьи иконки – это значки, которыми визуально обозначаются различные элементы интерфейса Виндовс. К ним относятся папки, файлы разных форматов, жесткие диски и так далее. Иконки, подходящие для решения нашей задачи, распространяются в нескольких видах.
- Пакеты для 7tsp GUI;
- Файлы для использования в программе IconPackager;
- Автономные пакеты iPack;
- Отдельные файлы формата ICO и (или) PNG.
Для каждого приведенного выше вида есть отдельные инструкции по установке. Далее мы подробно разберем четыре варианта действий. Обратите внимание, что все операции необходимо выполнять в учетной записи с администраторскими правами. Программы также нужно запускать от имени администратора, так как мы планируем редактировать системные файлы.
Вариант 1: 7tsp GUI
Для установки данных пакетов иконок необходимо скачать и инсталлировать на свой ПК программу 7tsp GUI.
Первым делом необходимо подстраховаться и создать точку восстановления системы.
- Запускаем программу и нажимаем кнопку «Add a Custom Pack»
.

- Ищем на диске пакет иконок 7tsp, скачанный из интернета, и жмем «Открыть»
. Имейте в виду, что необходимые для работы файлы могут быть упакованы в архив ZIP или 7z. В данном случае ничего распаковывать не нужно – просто указываем архив в качестве пакета.

- Переходим к опциям.

Здесь ставим флажок в чекбоксе, указанном на скриншоте. Это заставит софт создать дополнительную точку восстановления. Не стоит пренебрегать этой настройкой: в процессе могут возникнуть различные ошибки, в том числе и системные.

- Нажимаем «Start Patching»
и ждем завершения операции установки.

- На завершающем этапе программа потребует выполнить перезагрузку. Нажимаем «Да»
.

- После перезагрузки мы увидим новые иконки.
Для того чтобы вернуть систему в исходное состояние, достаточно выполнить восстановление из созданной ранее точки. В программе имеется свой инструмент для отката изменений, но он не всегда работает корректно.
Вариант 2: IconPackager
Этот вариант также подразумевает использование специальной программы – IconPackager, которая способна устанавливать иконки из пакетов с расширением IP. Программа является платной с 30-дневным пробным периодом.
Перед тем как начать, не забудьте cоздать точку восстановления.
Для отката к старым значкам нужно выбрать «Windows Default Icons» и снова нажать кнопку «Apply icons to my desktop» .
![]()
Вариант 3: iPack
Такие пакеты представляют собой упакованный установщик со всеми необходимыми файлами. Для их использования дополнительный программы не требуются, кроме того, инсталлятор автоматически создает точку восстановления и резервирует системные файлы, подлежащие изменению.

Откат выполняется с помощью точки восстановления.
Вариант 4: Файлы ICO и PNG
Если у нас имеются только отдельные файлы в формате ICO или PNG, то придется немного повозиться с их установкой в систему. Для работы нам понадобится программа IconPhile, а если наши картинки имеют формат PNG, то их еще будет необходимо конвертировать.
Перед началом установки иконок создайте точку восстановления.
- Запускаем IconPhile, выбираем группу в выпадающем списке и кликаем по одному из пунктов в правой части интерфейса. Пусть это будет группа «Desktop Icons»
, а пункт выберем «Drives»
— диски и приводы.

- Далее жмем ПКМ по одному из элементов и активируем пункт «Change Icons»
.

- В окне «Смена значка»
нажимаем «Обзор»
.

- Находим нашу папку с иконками, выбираем нужную и нажимаем «Открыть»
.

Нажимаем ОК.

- Применяем изменения кнопкой «Apply»
.

Возврат исходных значков осуществляется при помощи восстановления системы из точки.
Данный вариант хоть и подразумевает ручную замену значков, но имеет один неоспоримый плюс: используя эту программу, можно установить любые самостоятельно созданные иконки.
Заключение
Изменение внешнего вида Windows – процесс увлекательный, но не стоит забывать, что при этом происходит замена или редактирование системных файлов. После подобных действий могут начаться проблемы с нормальным функционированием ОС. Если решились на эту процедуру, то не забывайте создавать точки восстановления для того, чтобы можно было откатить систему в случае неприятностей.
Изменения иконок дисков является лишь одним из многих способов настройки значков Windows . Вы даже можете создать значки высокого разрешения из ваших собственных изображений , если не можете найти другие иконки, которые вам нравятся.
Мы подготовили описание двух способов изменения значков дисков в Windows . Первый способ использует бесплатное стороннее приложение, с помощью которого можно изменить значок для отдельного диска. Второй способ включает в себя несколько быстрых изменений в реестре Windows.
Изменение отдельного значка диска
Самый простой способ, чтобы изменить значок диска – использовать бесплатный инструмент Drive Icon Changer . Он первоначально был написан для Windows Vista, но также эффективно работает в Windows 7, 8 и 10.
После загрузки и извлечения программы необходимо запустить её с правами администратора . Щелкните правой кнопкой мыши файл EXE и выберите Запуск от имени администратора . Первый раз, когда вы запустите инструмент, он может попросить вас установить некоторые файлы, – дайте ему сделать это.
После запуска Вы увидите, что Drive Icon Changer имеет только один экран, где вы выбираете диск, для которого хотите изменить значок, а затем найдите файл ICO, который хотите использовать. Дополнительные настройки недоступны. Выберите диск, найдите файл ICO и нажмите кнопку Сохранить . В нашем примере, мы используем иконки с сайта IconArchive .
Вы получите уведомление о том, что значок был успешно изменен.
![]()
Затем необходимо перезагрузить компьютер, чтобы изменения вступили в силу, если вы выбрали внутренний диск. Если вы выбрали съемный диск, Вы можете просто отключить его и снова подключить.

После перезапуска вы должны увидеть значок нового диска в проводнике.

Drive Icon Changer работает путем создания двух скрытых файлов в корневом каталоге любого диска, который Вы выбираете. Один из них – это копия файла ICO, который переименовывается в Drive.ico , а другой – простой Autorun.inf – файл, содержащий только следующие строки:
ICON=Drive.ico

Поэтому, если хотите, вы можете просто создать Autorun.inf самостоятельно с помощью блокнота, скопировать файл ICO на диск и переименовать его в соответствии с записью в Autorun.inf, перезагрузите компьютер (или отключите и снова подключите диск, если он съемный), и значок диска изменится. Однако, работать инструментом Drive Icon Changer немного проще и быстрее.
Если вы хотите отменить изменения, которые вы произвели с диском, – всё, что вам нужно сделать, это удалить эти два файла.
Изменение значка диска через реестр
Зачем лишние действия, если есть Drive Icon Changer? Дело в том, что у Вас могут быть некоторые ограничения автозапуска, которые не позволяют использовать первый метод, или вы захотите изменить значок, используемый для оптического диска. Возможно, вам не нравится идея разрешать приложению делать то, что вы можете сделать сами. Или, может быть, вам просто интересно посмотреть, где это находится в реестре . Во всяком случае, произвести эти изменения очень легко, и они работают в Windows 7, 8 и 10.
Стандартное предупреждение : редактор реестра – мощный инструмент, неправильное использование может сделать вашу систему нестабильной или даже привести её в неработоспособное состояние.
Откройте редактор реестра, нажав кнопку Поиска и набрав regedit . Нажмите Enter , чтобы открыть редактор реестра и дать ему разрешение на внесение изменений в ваш компьютер.

В редакторе реестра используйте левую боковую панель для перехода к следующему разделу:
HKEY_LOCAL_MACHINE\SOFTWARE\Microsoft\Windows\CurrentVersion\Explorer\DriveIcons
Затем создайте новый ключ внутри ключа DriveIcons. Щелкните правой кнопкой мыши клавишу DriveIcons и выберите Создать → Раздел . Назовите новый ключ, используя букву диска, иконку которого вы хотите изменить. В нашем примере мы меняем иконку диска G.
Примечание : как вы, вероятно, заметили, этот метод отличается от использования Drive Icon Changer тем, что вместо использования функции автозапуска вы фактически назначаете значок букве диска. По этой причине, вы не сможете получить результат в отношении съемного диска. Это особенно верно, если вы используете несколько дисков и буквы часто меняются. Чтобы обойти это, вы можете назначить статическую букву съемному диску .
Теперь нужно создать ещё один новый ключ, на этот раз внутри только что созданной буквы диска. Щелкните правой кнопкой мыши раздел G и выберите Создать → Раздел . Назовите новый ключ DefaultIcon .

Выберите новый ключ DefaultIcon в левой области, а затем в правой панели дважды щелкните значение (по умолчанию), чтобы открыть окно свойств.
В окне «Изменение строкового параметра» введите полный путь (в окружении кавычек) для файла ICO, который вы хотите использовать в качестве значка в поле «Значение», а затем нажмите OK .

Изменения должны вступить в силу немедленно, так что вам не нужно будет перезагружать компьютер. Откройте проводник или обновите окно, если оно уже было открыто – и вы увидите значок нового диска.

Если Вы хотите отменить изменения, просто вернитесь к разделу DriveIcons в редакторе реестра и удалите созданный раздел.