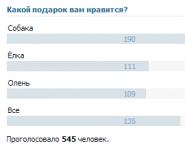Как изменить информацию о компьютере mac os. Как изменить данные железа в разделе «Об этом Mac» на любые другие
Меню «Об это Mac» содержит основные характеристики любого яблочного компьютера и версию macOS. Эта информация довольно легко поддаётся корректировке, собственно о чём дальше и пойдёт речь. Зачем это может понадобиться? Ну, например, если вы очень любите всё кастомизировать на свой вкус (а может лучше перейти на Windows?) или если у вас стоит хакинтош. В таком случае вместо правильных данных о железе может отображаться некорректная информация. В общем, давайте разбираться.
Вконтакте
Данный способ корректно работает на macOS начиная с версии Yosemite (10.10). Места где расположены файлы могут незначительно отличаться, но это всё поправимо при использовании поиска. Зачастую, на изменения не влияют последующие установленные обновления, так что каждый раз ничего переделывать не придётся.

Внимание ! Перед тем как производить любые манипуляции с файлами, сохраните их резервные копии в любом другом месте на компьютере, чтобы можно было всё быстро и безболезненно вернуть в исходное состояние. Если имеется возможность сделать резервную копию - не пренебрегайте этим шагом.
Как вносить изменения в системные файлы
Для того чтобы появилась возможность вносить изменения в системные файлы, в macOS необходимо отключить интегрированную систему защиты SIP (System Integrity Protection). Для этого:
1 . Перезагрузить Mac в режиме восстановления зажав сочетание клавиш Command (⌘) + R .
2 . В меню «Утилиты » (Utilities) запустите «» (Terminal).

3 . Введите следующую команду и нажмите Return (Enter):
csrutil disable

4 . В Терминале отобразится сообщение о том, что SIP отключена.
5 . Откройте меню и нажмите «Перезагрузить ».
По окончании всех манипуляций активируйте SIP, для чего повторите пункты 1-3 и введите в Терминале следующую команду с последующей перезагрузкой:
csrutil enable

Изменение системного изображения
В качестве главного изображения в меню «Об этом Mac» используется логотип текущей версии операционной системы. Чтобы его изменить на любое другое изображение необходимо выполнить следующие действия:
1 . Откройте штатный проводник Finder и перейдите в папку Программы → Утилиты .
2 . Отыщите приложение «Информация о системе », щёлкните по иконке правой кнопкой мыши и выберите пункт «Показать содержимое пакета ».

3 . Перейдите в папку Contents → Resources (полный путь к изображению /Applications/Utilities/System Information.app/Contents/Resources/SystemLogo.tiff)

4 . Отыщите файл SystemLogo.tiff и сделайте его резервную копию в любом удобном месте.
5 . Замените это изображение на любое другое, которое вы хотите увидеть в виде логотипа меню. Разумеется ваше изображение необходимо переименовать в такое же название, например SystemLogo.tiff, SystemLogo.png, SystemLogo.jpg и так далее (формат может быть разным).
После выхода/входа в учётную запись или после перезагрузки в меню «» отобразится новое пользовательское изображение.

Чтобы вернуть всё в исходное состояние, просто замените изменённое изображение оригиналом из бэкапа.
Как измененить название модели и год выпуска Mac
Эта строчка отображает название машины и её модельный год производства.
1 . Откройте проводник Finder и выйдите из своей пользовательской папке (она содержит фотографии, музыку, видеоролики, программы и так далее).
2 . Откройте папку Библиотека (она скрыта), расположенную по пути /Users/Ваше имя/Library. Для этого в Finder откройте меню Переход → Переход к папке (сочетание клавиш Shift (⇧) + Command (⌘) + G) и введите следующий путь ~/Библиотеки.

3 . Перейдите в папку Preferences .

4 . Отыщите файл com.apple.SystemProfiler.plist . Сделайте его резервную копию, а ещё одну копию разместите на рабочем столе.
5 . Теперь необходимо отредактировать.plist-файл расположенный на рабочем столе. Не пытайтесь это проделать напрямую с файлом из библиотеки (Library/Preferences). Для того чтобы его отредактировать необходимо скачать специальный редактор. Для нашего случая подойдёт бесплатное приложение TextWrangler .
6 . Кликните по.plist-файлу правой кнопкой мыши и выберите Открыть в программе → TextWrangler .

7 . В редакторе отыщите значение CPU Names , под которым будет отображена информация о на названии версии Mac и год выпуска модельного ряда. Измените этот текст по своему усмотрению, сохраните изменения и выйдите.

8 . Переместите изменённый файл в папку /Library/Preferences и перезапишите оригинальный файл.
9 . После перезагрузки изменения отобразятся в меню «».

Полный путь к файлу:
/Users/имя компьютера/Library/Preferences/com.apple.SystemProfiler.plist
Изменение названия процессора
В меню «» можно поменять и название процессора, но данный способ работает только на хакинтоше. Процессор MacBook Pro напрочь отказался менять паспортные данные.
1 . Через проводник Finder пройдите по пути Название диска → System → Library → PrivateFrameworks .

2 . Отыщите фреймворк AppleSystemInfo.framework и перейдите по пути /Versions/A/Resources/ .

3 . Найдите свой системный язык. Если у вас русский - откройте ru.lproj , если английский — English.lproj .
4 . Внутри папки будет расположен файл AppleSystemInfo.strings . Сделайте его резервную копию. Ещё одну копию расположите на рабочем столе. Не пытайтесь изменить оригинал — изменить этот системный файл невозможно.
5 . Кликните правой клавишей по скопированному на рабочем столе файлу и откройте в редакторе.
6 . В редакторе отыщите строчку UnknownCPUKind . Под ней отредактируйте название процессора и сохраните изменения.

7 . Переместите изменённый файл в исходную папку и перезапишите оригинальный файл. Для этого потребуется ввести пароль от учётной записи администратора.
8 . После перезагрузки изменения отобразятся в меню Об этом Mac.
Полный путь к файлу:
/System/Library/PrivateFrameworks/AppleSystemInfo.framework/Versions/A/Resources/системный язык.lproj/AppleSystemInfo.strings
Чтобы вернуть всё в исходное состояние, просто замените изменённый файл оригиналом из бэкапа.
Изменение изображения на вкладке «Мониторы»
Многие пользователи используют мониторы от сторонних производителей, а во вкладке «Мониторы» меню «Об этом Mac» отображается унылая иконка с ноунэйм монитором. Давайте это дело поправим:
1 . Откройте проводник Finder и перейдите по следующему пути Название диска → System → Library → CoreServices → CoreTypes.bundle.

2 . Щёлкните правой клавишей мыши по файлу «CoreTypes.bundle » и нажмите «Показать содержимое пакета ».

3 . Перейдите по пути Contents → Recources.
4 . Отыщите файл public.generic-lcd.icns , сделайте его резервную копию.

5 . Замените оригинальный файл на собственное изображение (потребуется пароль от учётной записи администратора). Оно обязательно должно быть в формате.icns. Для того чтобы конвертировать файл воспользуйтесь приложениями вроде Image2Icon .


После выхода/входа в учётную запись или после перезагрузки изменения вступят в силу.

Полный путь к файлу:
/System/Library/CoreServices/CoreTypes.bundle/Contents/Resources/public.generic-lcd.icns
Чтобы вернуть всё в исходное состояние, просто замените изменённый файл иконки оригиналом из бэкапа.
О своих любимых способах кастомизации Mac, пожалуйста, расскажите в комментариях.
Справедливые, не завышенные и не заниженные. На сайте Сервиса должны быть цены. Обязательно! без "звездочек", понятно и подробно, где это технически возможно - максимально точные, итоговые.
При наличии запчастей до 85% процентов сложных ремонтов можно завершить за 1-2 дня. На модульный ремонт нужно намного меньше времени. На сайте указана примерная продолжительность любого ремонта.
Гарантия и ответственность
Гарантию должны давать на любой ремонт. На сайте и в документах все описано. Гарантия это уверенность в своих силах и уважение к вам. Гарантия в 3-6 месяцев - это хорошо и достаточно. Она нужна для проверки качества и скрытых дефектов, которые нельзя обнаружить сразу. Видите честные и реальные сроки (не 3 года), вы можете быть уверены, что вам помогут.
Половина успеха в ремонте Apple - это качество и надежность запчастей, поэтому хороший сервис работает с поставщиками на прямую, всегда есть несколько надежных каналов и свой склад с проверенными запчастями актуальных моделей, чтобы вам не пришлось тратить лишнее время.
Бесплатная диагностика
Это очень важно и уже стало правилом хорошего тона для сервисного центра. Диагностика - самая сложная и важная часть ремонта, но вы не должны платить за нее ни копейки, даже если вы не ремонтируете устройство по ее итогам.
Ремонт в сервисе и доставка
Хороший сервис ценит ваше время, поэтому предлагает бесплатную доставку. И по этой же причине ремонт выполняется только в мастерской сервисного центра: правильно и по технологии можно сделать только на подготовленном месте.
Удобный график
Если Сервис работает для вас, а не для себя, то он открыт всегда! абсолютно. График должен быть удобным, чтобы успеть до и после работы. Хороший сервис работает и в выходные, и в праздники. Мы ждем вас и работаем над вашими устройствами каждый день: 9:00 - 21:00
Репутация профессионалов складывается из нескольких пунктов
Возраст и опыт компании
Надежный и опытный сервис знают давно.
Если компания на рынке уже много лет, и она успела зарекомендовать себя как эксперта, к ней обращаются, о ней пишут, ее рекомендуют. Мы знаем о чем говорим, так как 98% поступающих устройств в СЦ восстанавливется.
Нам доверяют и передают сложные случаи другие сервисные центры.
Сколько мастеров по направлениям
Если вас всегда ждет несколько инженеров по каждому виду техники, можете быть уверены:
1. очереди не будет (или она будет минимальной) - вашим устройством займутся сразу.
2. вы отдаете в ремонт Macbook эксперту именно в области ремонтов Mac. Он знает все секреты этих устройств
Техническая грамотность
Если вы задаете вопрос, специалист должен на него ответить максимально точно.
Чтобы вы представляли, что именно вам нужно.
Проблему постараются решить. В большинстве случаев по описанию можно понять, что случилось и как устранить неисправность.
Большинство владельцев ноутбуков Apple знает, что процессор в macbook-ах распаян на плате и не подлежит замене. Поэтому при покупке мака нужно сразу выбирать себе комплектацию с желаемым процессором.
Но эта информация не совсем верна. Да, процессор действительно распаян, но заменить его можно, как обычный BGA чип. И даже если заменить на более мощный, то все будет прекрасно работать. Единственное условие - процессор должен быть совместимой серии, т.е. иметь такую же частоту системной шины. Это необходимо для нормальной работы с чипсетом на системной плате. А другие характеристики проца: частота и кэш- не имеют значения. Таким образом можно получить апгрейд-прокачать проц.
Это утверждение не пустословное, мы многократно проводили такую операцию в нашем сервис-центре. Правда, пробовали делать это только на, уже устаревающих, маках с процами Intel Core 2 Duo, модели 2008-2010 года. Теоретически и с более новыми процессорами серии Core i не должно быть проблем. Но у нас пока нет такого опыта, надеемся что в скором времени попробуем.
Итак, расскажем поподробнее. Речь пойдет о следующих моделях маков: MacBook A1278 2008г.; MacBook A1342 2009-2010г.; MacBook Pro 13” A1278 2009-2010г.; MacBook Pro 15” А1286 2008-2009г.;MacBook Pro 17” А1297 2009г.
В этих моделях устанавливались различные мобильные процессоры Intel Core 2 Duo, с частотой системной шины 1066 MHz. Intel поставляла такие процы в BGA-исполнении (BGA479), которые и использовала Apple в своих ноутбуках.
Возникает вопрос: где взять такой проц чтобы заменить? Есть три варианта решения:
1. Купить на eBay или в Китае уже готовый формат BGA479.
2. Спаять проц с платы донора и затем восстановить BGA шары.
3. Самый интересный на наш взгляд, и самый доступный, о нем поподробнее.
Процессоры формата BGA479 почти ни чем не отличаются от аналогичных в исполнении для сокета PGA478. Но при этом, последние более широко распространены и доступны. Мобильные процессоры Intel Core 2 Duo для сокета PGA478 массово ставились в обычные ПК ноутбуки. Поэтому их проще и дешевле купить. Между PGA478 и BGA479 только два принципиальных отличия:
1. У PGA478 вместо шаров контактные ножки. Но они просто припаяны, их можно легко отпаять даже паяльником.
2. У PGA478 на один вывод меньше. Но этот контакт не функционален, это вывод питания, который многократно дублируется на других ножках.
Таким образом, из сокетного процессора можно сделать BGA. На фотографиях ниже мы продемонстрировали это процесс.
1 фото. Процессор в исполнении для сокета PGA478.
2 фото. Отпаиваем контактные ножки.

3 фото. Припаиваем BGA шары(реболинг).

4 фото. Готовый для пайки BGA процессор.

Процедуру замены процессора описывать не станем, она ничем не отличается от замены например видеочипа, такого материала полно в сети.
В заключении приведем список совместимых процов Intel Core 2 Duo, который можно установить на маки 2008-2010 года
Intel® Core™2 Duo Processor:
T9400 (6M Cache, 2.53 GHz, 1066 MHz FSB),
T9600 (6M Cache, 2.80 GHz, 1066 MHz FSB),
P9500 (6M Cache, 2.53 GHz, 1066 MHz FSB),
P8600 (3M Cache, 2.40 GHz, 1066 MHz FSB),
P8400 (3M Cache, 2.26 GHz, 1066 MHz FSB),
P7350 (3M Cache, 2.00 GHz, 1066 MHz FSB),
T9800 (6M Cache, 2.93 GHz, 1066 MHz FSB),
P8700 (3M Cache, 2.53 GHz, 1066 MHz FSB),
T9550 (6M Cache, 2.66 GHz, 1066 MHz FSB),
T9900 (6M Cache, 3.06 GHz, 1066 MHz FSB),
P8800 (3M Cache, 2.66 GHz, 1066 MHz FSB)
А полные характеристики этих процов можно посмотреть по этой
Главным элементом любого ноутбука является процессор. От его тактовой частоты напрямую зависят функциональные возможности и эффективность работы ноутбука. Выполняя замену элемента, важно соблюдать множество нюансов. Доверить процедуру установки нового процессора в любую модель макбука можно опытным сотрудникам сервисного центра Macsave.
Как заменить процессор?
Замена процессора на Macbook проводится в следующих случаях:
Когда из-за механического повреждения или в результате продолжительной эксплуатации процессор выходит из строя (чаще всего повреждается кристалл или bga шарики)
Установленный процессор не справляется с поставленными задачами, и для стабильной работы требуются более производительные комплектующие.
Если вы намерены самостоятельно заменить процессор, необходимо в точности следовать инструкции. В противном случае лэптоп может функционировать некорректно. Для установки нового чипа требуется:
- выключить ноутбук и отсоединить зарядное устройство;
- открутить нижнюю часть корпуса и выполнить чистку комплектующих от скопившейся пыли;
- снять кулер, размещенный над процессором;
- отжать рычаг, прижимающий контакты элемента, и аккуратно извлечь его из корпуса;
- закрепить новый процессор;
- собрать корпус лэптопа в обратной последовательности.
Завершив процесс, следует сразу включить ноутбук и проверить его работоспособность. Если замена процессора на Macbook Pro выполнена правильно, устройство будет функционировать стабильно и корректно. При установке более производительного процессора также станет заметен прирост скорости выполнения различных операций. В том случае, когда ноутбук не включается или во время работы появляются ошибки - потребуется помощь профессионалов.
Почему стоит обратиться к нам?
Процессор для макбука представляет собой компактный и хрупкий элемент. Обратившись в сервисный центр Macsave, вы можете не сомневаться, что новые комплектующие в ноутбук будут установлены сотрудниками, обладающими специальными навыками. Замена процессора на Macbook Air и Pro осуществляется при помощи специального оборудования, что позволяет оптимизировать сроки выполнения работы. При замене используются оригинальные запчасти от официального производителя, что является гарантией качества.
Большинство владельцев ноутбуков Apple знает, что процессор в macbook-ах распаян на плате и не подлежит замене. Поэтому при покупке мака нужно сразу выбирать себе комплектацию с желаемым процессором.
Но эта информация не совсем верна. Да, процессор действительно распаян, но заменить его можно, как обычный BGA чип. И даже если заменить на более мощный, то все будет прекрасно работать. Единственное условие - процессор должен быть совместимой серии, т.е. иметь такую же частоту системной шины. Это необходимо для нормальной работы с чипсетом на системной плате. А другие характеристики проца: частота и кэш- не имеют значения. Таким образом можно получить апгрейд-прокачать проц.
Это утверждение не пустословное, мы многократно проводили такую операцию в нашем сервис-центре. Правда, пробовали делать это только на, уже устаревающих, маках с процами Intel Core 2 Duo, модели 2008-2010 года. Теоретически и с более новыми процессорами серии Core i не должно быть проблем. Но у нас пока нет такого опыта, надеемся что в скором времени попробуем.
Итак, расскажем поподробнее. Речь пойдет о следующих моделях маков: MacBook A1278 2008г.; MacBook A1342 2009-2010г.; MacBook Pro 13” A1278 2009-2010г.; MacBook Pro 15” А1286 2008-2009г.;MacBook Pro 17” А1297 2009г.
В этих моделях устанавливались различные мобильные процессоры Intel Core 2 Duo, с частотой системной шины 1066 MHz. Intel поставляла такие процы в BGA-исполнении (BGA479), которые и использовала Apple в своих ноутбуках.
Возникает вопрос: где взять такой проц чтобы заменить? Есть три варианта решения:
1. Купить на eBay или в Китае уже готовый формат BGA479.
2. Спаять проц с платы донора и затем восстановить BGA шары.
3. Самый интересный на наш взгляд, и самый доступный, о нем поподробнее.
Процессоры формата BGA479 почти ни чем не отличаются от аналогичных в исполнении для сокета PGA478. Но при этом, последние более широко распространены и доступны. Мобильные процессоры Intel Core 2 Duo для сокета PGA478 массово ставились в обычные ПК ноутбуки. Поэтому их проще и дешевле купить. Между PGA478 и BGA479 только два принципиальных отличия:
1. У PGA478 вместо шаров контактные ножки. Но они просто припаяны, их можно легко отпаять даже паяльником.
2. У PGA478 на один вывод меньше. Но этот контакт не функционален, это вывод питания, который многократно дублируется на других ножках.
Таким образом, из сокетного процессора можно сделать BGA. На фотографиях ниже мы продемонстрировали это процесс.
1 фото. Процессор в исполнении для сокета PGA478.
2 фото. Отпаиваем контактные ножки.
3 фото. Припаиваем BGA шары(реболинг).
4 фото. Готовый для пайки BGA процессор.
Процедуру замены процессора описывать не станем, она ничем не отличается от замены например видеочипа, такого материала полно в сети.
В заключении приведем список совместимых процов Intel Core 2 Duo, который можно установить на маки 2008-2010 года
Intel® Core™2 Duo Processor:
T9400 (6M Cache, 2.53 GHz, 1066 MHz FSB),
T9600 (6M Cache, 2.80 GHz, 1066 MHz FSB),
P9500 (6M Cache, 2.53 GHz, 1066 MHz FSB),
P8600 (3M Cache, 2.40 GHz, 1066 MHz FSB),
P8400 (3M Cache, 2.26 GHz, 1066 MHz FSB),
P7350 (3M Cache, 2.00 GHz, 1066 MHz FSB),
T9800 (6M Cache, 2.93 GHz, 1066 MHz FSB),
P8700 (3M Cache, 2.53 GHz, 1066 MHz FSB),
T9550 (6M Cache, 2.66 GHz, 1066 MHz FSB),
T9900 (6M Cache, 3.06 GHz, 1066 MHz FSB),
P8800 (3M Cache, 2.66 GHz, 1066 MHz FSB)
А полные характеристики этих процов можно посмотреть по этой