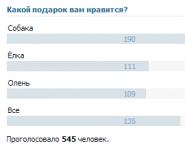Как привязать лицензию windows 10. Дополнительные шаги по устранению неполадок
Привязка лицензии Windows 10 к вашей учетной записи крайне важна на тот случай, если вы хотите сохранить за собой право перенести ее на другой компьютер или далее ею пользоваться после смены комплектующих. Поэтому вам надо знать, как привязать лицензию
Windows 10 к учетной записи
.
Стоит понимать, что не все лицензии можно сохранить для использования на других компьютерах. Для обычного пользователя в принципе существует два вида лицензии для Windows:
- OEM-лицензия . Это тот случай, когда Windows идет предустановленная и активированная прямо из коробки производителем.
- Retail-лицензия . Эту лицензию пользователи покупают отдельно от компьютера в виде ключа или установочного носителя. Их используют в самых разнообразных целях, чаще всего для активации Windows на собранном собственноручно компьютере.
Retail-лицензии перенести можно . Вы можете менять комплектующие компьютера (материнская плата, к примеру) или вовсе купить / собрать новый ПК. Чтобы сохранить за собой право использовать приобретенный ключ вам надо последовать процедуре привязки лицензии к учетной записи Microsoft.
Важно: вы не можете использовать Retail-ключи на двух компьютерах или больше одновременно. Перенос лицензии отменит активацию на предыдущем устройстве. Одна лицензия на одном компьютере.
Вся эта процедура делается с помощью Помощника по активации , который был представлен в Windows 10 Anniversary Update.
Важно: вручную привязывать лицензию надо на компьютере, где используется локальная учетная запись. Если вы войдете с помощью MSA-аккаунта, привязка пройдет автоматически.
- Откройте Пуск – Параметры – Обновление и безопасность . В боковом меню надо выбрать пункт Активация , а оттуда нажать на кнопку Добавить аккаунт . Учетная запись, на которой выполняется это действие, должна обладать правами Администратора.
- Введите данные по своей учетной записи Microsoft – логин и пароль. Если все прошло успешно, Windows сообщит вам, что активация осуществлена с помощью цифровой лицензии, связанной с профилем пользователя Microsoft.
- После этого ваша лицензия будет пришита к учетной записи, и вы сможете перенести ее на другой компьютер или обновить железки в вашем устройстве.
- На новом или обновленном компьютере откройте Параметры – Обновление и безопасность. В пункте Активация нажмите Исправление проблем .
- Теперь система должна уведомить вас о проблемах активации и отсутствии возможности активировать установленную копию Windows. Чтобы решить ошибку нажмите Недавно я менял аппаратное обеспечение на данном устройстве .
- Вводите данные по учетной записи, к которой привязали лицензию. При условии использования учетной записи с привязанной активацией, просто пропустите шаг, на котором надо вводить информацию по профилю.
- На следующем шагу Windows покажет список компьютеров, где используется ваш ключ Windows 10. Выберите тот, на который переносится лицензия и отметьте пункт Это устройство, которое я использую прямо сейчас. Затем нажмите Активировать.
Привязка лицензии Windows 10 к вашей учетной записи крайне важна на тот случай, если вы хотите сохранить за собой право перенести ее на другой компьютер или далее ею пользоваться после смены комплектующих. Поэтому вам надо знать, как привязать лицензию Windows 10 к учетной записи .
Стоит понимать, что не все лицензии можно сохранить для использования на других компьютерах. Для обычного пользователя в принципе существует два вида лицензии для Windows:
- OEM-лицензия . Это тот случай, когда Windows идет предустановленная и активированная прямо из коробки производителем.
- Retail-лицензия . Эту лицензию пользователи покупают отдельно от компьютера в виде ключа или установочного носителя. Их используют в самых разнообразных целях, чаще всего для активации Windows на собранном собственноручно компьютере.
OEM-лицензии перенести нельзя . Купили новый компьютер или новую материнскую плату? Придется покупать новый ключ для Windows 10. OEM-ключи остаются привязанными к устройству пожизненно и перенести их никак нельзя.
Retail-лицензии перенести можно . Вы можете менять комплектующие компьютера (материнская плата, к примеру) или вовсе купить / собрать новый ПК. Чтобы сохранить за собой право использовать приобретенный ключ вам надо последовать процедуре привязки лицензии к учетной записи Microsoft.
Важно: вы не можете использовать Retail-ключи на двух компьютерах или больше одновременно. Перенос лицензии отменит активацию на предыдущем устройстве. Одна лицензия на одном компьютере.
Вся эта процедура делается с помощью Помощника по активации , который был представлен в Windows 10 Anniversary Update.
Важно: вручную привязывать лицензию надо на компьютере, где используется локальная учетная запись. Если вы войдете с помощью MSA-аккаунта, привязка пройдет автоматически.
- Откройте Пуск – Параметры – Обновление и безопасность . В боковом меню надо выбрать пункт Активация , а оттуда нажать на кнопку Добавить аккаунт . Учетная запись, на которой выполняется это действие, должна обладать правами Администратора.
- Введите данные по своей учетной записи Microsoft – логин и пароль. Если все прошло успешно, Windows сообщит вам, что активация осуществлена с помощью цифровой лицензии, связанной с профилем пользователя Microsoft.
- После этого ваша лицензия будет пришита к учетной записи, и вы сможете перенести ее на другой компьютер или обновить железки в вашем устройстве.
Как восстановить лицензию на Windows 10?
- На новом или обновленном компьютере откройте Параметры – Обновление и безопасность. В пункте Активация нажмите Исправление проблем .
- Теперь система должна уведомить вас о проблемах активации и отсутствии возможности активировать установленную копию Windows. Чтобы решить ошибку нажмите Недавно я менял аппаратное обеспечение на данном устройстве .
- Вводите данные по учетной записи, к которой привязали лицензию. При условии использования учетной записи с привязанной активацией, просто пропустите шаг, на котором надо вводить информацию по профилю.
- На следующем шагу Windows покажет список компьютеров, где используется ваш ключ Windows 10. Выберите тот, на который переносится лицензия и отметьте пункт Это устройство, которое я использую прямо сейчас. Затем нажмите Активировать.
После этого система будет активирована.
Как и большинство лицензионного софта, операционная система Windows 10 является платным продуктом. Но у неё есть также «условно-бесплатная» версия. Каждый пользователь сам решает, оставить ли на компьютере пробную версию или всё-таки пройти процесс активации ОС. Те, кто остановил свой выбор на лицензионной версии, могут получить заветный ключ активации несколькими способами.
Зачем активировать Windows 10
«Условно-бесплатная» (неактивированная) версия Windows 10 почти не ограничивает функциональные возможности ОС. Внешне она отличается от активированной версии только тем, что в нижней части рабочего стола, над панелью задач, всё время висит «водяной знак» - напоминание об активации Windows. Кроме того, пользователь неактивированной версии лишён возможности персонализировать систему, то есть менять обои рабочего стола, иконки, экраны загрузки, цветовые темы и так далее. Ничего критичного для работы в этом нет, но всё же эти незначительные, на первый взгляд, ограничения рано или поздно могут начать раздражать. В таком случае имеет смысл активировать Windows одним из описанных ниже способов.
«Водяной знак» можно убрать с помощью сторонних утилит, однако ограничения настроек персоналиции системы всё равно останутсяКак активировать Windows 10 без лицензионного ключа
Итак, вы решили активировать свою версию Windows 10. Если у вас есть ключ активации, то ничего сложного в этом нет. Но что, если ключа нет? В таком случае тоже существуют способы легальной активации ОС. Корпорация Microsoft предлагает на выбор два проверенных и безопасных метода:
- способ Digital Entitlement;
- активация Windows 10 по телефону.
Способ Digital Entitlement
В русском переводе способ активации Digital Entitlement получил название «Цифровое разрешение». Изначально он был предназначен лишь для пользователей, участвующих в программе Windows Insider , созданной корпорацией Microsoft для предварительного тестирования и оценки Windows. Затем «цифровое разрешение» стало доступно всем желающим в период действия акции бесплатного обновления с версий 7 и 8.1 до Windows 10.
Получить «цифровую лицензию» на ПК можно, привязав к установленной ОС учётную запись Microsoft через настройку «Активация» в параметрах «Обновление и безопасность», после чего у вас навсегда отпадёт необходимость активировать Windows 10. Но всё же потребуется хоть один раз ввести на своём ПК лицензионный ключ Windows.
 После создания учётной записи Microsoft в настройках активации появится соответствующая запись
После создания учётной записи Microsoft в настройках активации появится соответствующая запись Чтобы попасть в число пользователей Windows Insider и получить заветное «цифровое разрешение», необходимо:
- Зайти в меню «Пуск - Панель управления - Обновление и безопасность». Перейти в раздел «Программа предварительной оценки Windows» и нажать кнопку «Начать».
 Открыть окно настройки также можно, найдя необходимый параметр через поисковое окно Windows
Открыть окно настройки также можно, найдя необходимый параметр через поисковое окно Windows - В появившемся окне необходимо войти в учётную запись Microsoft (если её нет, тогда вас попросят её создать).
 Создать учётную запись Microsoft можно также на официальном сайте корпорации
Создать учётную запись Microsoft можно также на официальном сайте корпорации - Затем пользователю предложат на выбор один из трёх пакетов сборок Windows Insider, которые отличаются «сыростью» системных компонентов. Эти пакеты, соответственно, позволяют:

- После выбора пакета сборки Windows Insider необходимо выполнить перезагрузку ПК.
 Перезагрузку ПК можно выполнить и позже
Перезагрузку ПК можно выполнить и позже - При следующей загрузке системы нужно войти в настройку «Обновление и безопасность», затем открыть окно «Центр обновления Windows» и нажать кнопку «Проверка наличия обновлений», чтобы провести загрузку необходимого пакета Windows Insider.
 Иногда загрузка необходимой сборки Windows Insider производится автоматически сразу после перезагрузки ПК
Иногда загрузка необходимой сборки Windows Insider производится автоматически сразу после перезагрузки ПК - Готово, теперь вы владеете «цифровым разрешением» Windows.
Видео: как стать участником программы Windows Insider
Автор данной статьи хотел бы предостеречь пользователей, собравшихся прибегнуть к такому методу получения «цифрового разрешения». Во-первых, загруженная версия Windows 10 будет тестовой и не сможет гарантировать стабильную работу всех компонентов. Во-вторых, вам очень часто придётся обновлять ОС, так как число выходящих тестовых компонентов Windows достаточно велико. И в-третьих, этот тип активации системы на самом деле предоставляет пользователю не официальную лицензионную версию Windows, а её пробный вариант, который действует 90 дней с последующим автоматическим продлением на аналогичный срок. Иногда о факте использования пробной версии может предупреждать появляющийся на рабочем столе «водяной знак».
 При наведении курсора на «водяной знак» появится сообщение с информацией об использовании программы предварительной оценки Windows
При наведении курсора на «водяной знак» появится сообщение с информацией об использовании программы предварительной оценки Windows Активация Windows 10 по телефону
Это ещё один официальный способ активации Windows 10, предлагаемый Microsoft. Нужно сделать следующее:
- Сочетанием клавиш WIN+R вызвать командную строку Windows, ввести команду slui 4 и нажать Enter.
 Запустить командную строку Windows также можно, щёлкнув правой кнопкой мыши по иконке «Пуск» и выбрав соответствующее меню
Запустить командную строку Windows также можно, щёлкнув правой кнопкой мыши по иконке «Пуск» и выбрав соответствующее меню - В появившемся окне «мастера активации Windows» после выбора региона проживания откроется окно информации с номером телефона, по которому нужно звонить, и кодом установки.
 Нажимать на кнопку «Введите код подтверждения» необходимо только после того, как автоответчик подтвердит правильность введённого вами кода установки
Нажимать на кнопку «Введите код подтверждения» необходимо только после того, как автоответчик подтвердит правильность введённого вами кода установки - Позвонить по предоставленному бесплатному номеру, далее следовать пошаговым инструкциям автоответчика. В конце вас попросят ввести на телефоне код установки.
- После ввода кода установки робот-автоответчик продиктует вам код подтверждения активации Windows. Его нужно будет ввести в окне подтверждения.
 Если код подтверждения введён верно, то после нажатия кнопки «Активация Windows» появится окно, подтверждающее окончание процесса активации
Если код подтверждения введён верно, то после нажатия кнопки «Активация Windows» появится окно, подтверждающее окончание процесса активации - Введя соответствующий код, положите трубку, нажмите кнопку «Активация Windows», а затем «Готово».
 После завершения процесса активации Windows 10 по телефону в настройках параметра «Активация» появится соответствующая запись
После завершения процесса активации Windows 10 по телефону в настройках параметра «Активация» появится соответствующая запись - Перезагрузите ПК. Теперь ваша версия Windows 10 активирована.
Видео: активация Windows 10 по телефону
Уровень безопасности активации Windows 10 по телефону
Этот способ активации Windows 10 - один из самых безопасных, так как весь процесс проходит конфиденциально, без участия каких-либо третьих сторон (активацию проводит робот-автоответчик). К тому же вы не передаёте никаких личных данных или информацию, угрожающую безопасности вашего ПК и операционной системы. Стоит помнить лишь одно правило: звонить только по номерам, указанным в «мастере активации Windows по телефону» .
Проблемы при активации Windows 10 по телефону
Иногда способ активации по телефону может не сработать. Чаще всего возникают следующие проблемы:
- «Данные не распознаны». Либо неправильно введён ключ подтверждения активации Windows - проверьте и введите его заново. Либо ключ не подходит для установленной версии Windows - тогда необходимо обратиться в службу технической поддержки Microsoft).
- «Сброс звонка». Причиной могут быть сбои на линии либо технические работы call-центра Microsoft. Лучше всего звонить в будни с 9:00 до 20:00 по московскому времени.
- «Ошибка синхронизации». Возникает при сбое настроек времени и даты Windows. Если время и дата выставлены правильно, попробуйте провести синхронизацию с помощью интернета через нижнюю панель управления «Дата и время».
Отсрочка активации Windows 10
Как известно, неактивированная версия Windows 10 доступна для использования только в течение 30 календарных дней . После окончания этого срока система попросту перестанет загружаться, выдавая лишь окно с сообщением о необходимости активировать ОС. Однако на самом деле Windows 10 может работать без активации целых 90 дней. Для этого нужно воспользоваться предоставленной корпорацией Microsoft функцией отсрочки активации.
Требуется сделать следующее:

Видео: как продлить ознакомительный период для Windows 10 через консоль командной строки
Активация Windows 10 после замены комплектующих ПК
Если у вас была установлена лицензионная версия Windows 10 и вы решили заменить на своём компьютере комплектующие, то это может привести к сбросу ключа активации ОС. При этом повторно использовать действующую лицензию будет невозможно. Чаще всего такая проблема возникает при замене материнской платы . Чтобы вновь активировать ОС, проделайте следующее:
- В настройках Windows войдите в консоль «Обновление и безопасность» и откройте окно «Активация». Выберите меню «Устранение неполадок».
 При смене аппаратного компонента в разделе активации появится запись, предупреждающая, что ваша версия ОС не активирована
При смене аппаратного компонента в разделе активации появится запись, предупреждающая, что ваша версия ОС не активирована - Система активации выдаст сообщение типа: «Не удалось активировать Windows на этом устройстве». Щёлкните по строке «На этом устройстве недавно были изменены аппаратные компоненты».
 Вам также предложат перейти в магазин Windows для приобретения новой версии ОС
Вам также предложат перейти в магазин Windows для приобретения новой версии ОС - Затем вас попросят авторизоваться через личную учётную запись Microsoft.
 Если вы уже авторизованы, то этот шаг будет автоматически пропущен
Если вы уже авторизованы, то этот шаг будет автоматически пропущен - Появится окно с выбором аппаратного компонента, который был заменён на вашем ПК. Поставив галочку в соответствующем пункте, нажмите кнопку «Активировать».
 Если вы меняли сразу несколько аппаратных компонентов, то в представленном списке необходимо выбрать их все
Если вы меняли сразу несколько аппаратных компонентов, то в представленном списке необходимо выбрать их все - Готово. Ваша версия Windows 10 снова активирована.
 После устранения неполадок в настройках появится запись об успешном завершении активации Windows 10
После устранения неполадок в настройках появится запись об успешном завершении активации Windows 10
Способы приобретения лицензионного ключа Windows 10
Существует несколько способов приобретения лицензионного ключа для активации Windows 10. Рассмотрим наиболее популярные из них.
Цифровой магазин Microsoft
Это наиболее быстрый и безопасный способ . После завершения покупки вы получите цифровой ключ для активации вашей версии Windows 10. Для приобретения:
- Перейдите на официальный сайт корпорации Microsoft . В разделе Windows кликните по кнопке «Купить Windows 10».
 Для быстрой навигации по сайту можно воспользоваться поисковой строкой
Для быстрой навигации по сайту можно воспользоваться поисковой строкой - На выбор вам предложат приобрести две версии ОС: «Домашняя» и PRO («Профессиональная»). Различие между ними в том, что в версии PRO имеется расширенный функционал и улучшенная система защиты данных. Кликаем по кнопке «Купить Windows 10».
 Кликнув по кнопке «Купить», вы перейдёте на страницу с подробным описанием функций и возможностей каждой версии ОС
Кликнув по кнопке «Купить», вы перейдёте на страницу с подробным описанием функций и возможностей каждой версии ОС - На следующей странице, где подробно будут расписаны преимущества новой ОС, необходимо нажать на кнопку «Добавить в корзину», а затем на «Оформление заказа».
 В стоимость заказа автоматически включается налог НДС
В стоимость заказа автоматически включается налог НДС - После выбора способа оплаты кликаем по кнопке «Разместить заказ».
- Готово. Лицензионный ключ придёт на вашу почту, которая используется в учётной записи Microsoft. Этот ключ необходимо будет ввести в настройках «Активации» консоли «Обновление и безопасность».
Другие способы приобретения ключа
Существуют и другие, довольно удобные, но различающиеся по цене и степени надёжности способы приобретения ключа активации Windows 10.
Надёжный, но менее дешёвый способ приобретения лицензионной версии ОС. При его использовании выгода может составить порядка 1–2 тысяч рублей. Приобрести коробочную версию на официальном сайте Microsoft нельзя, покупать её нужно в магазинах цифровой техники.
В комплект входят:
- загрузочное USB-устройство с ОС Windows 10;
- цифровой код активации;
- бумажная инструкция по установке системы.
 Перед покупкой коробочной версии проверьте наличие лицензионных сертификатов подлинности
Перед покупкой коробочной версии проверьте наличие лицензионных сертификатов подлинности Покупка оборудования с установленной Windows 10
Самый дорогой способ приобретения ОС. В этом случае Windows 10 будет, фактически, лишь дополнением к комплектующим. Чаще всего к такому способу прибегают пользователи, решившие полностью обновить аппаратную часть ПК. В этом случае заранее собранный в магазине системный блок с установленной Windows 10 обойдётся дешевле, чем при покупке комплектов и ОС по отдельности.
 Обычно в характеристиках сборки системного блока имеется запись о наличии установленной Windows
Обычно в характеристиках сборки системного блока имеется запись о наличии установленной Windows Покупка через сторонние торговые площадки
Наименее затратный способ приобретения лицензии Windows, но самый ненадёжный . Купить цифровой ключ Windows 10 можно на любой известной торговой площадке, например, на eBay.com . Риски при такой покупке бывают разные. Вам могут продать нерабочий ключ или его «OEM-версию» (ключ, который уже привязан к конкретному оборудованию). Продавец может совершить подмену версии ОС (к примеру, вместо 64-разрядной продать 32-разрядную). Д аже если на площадке (как, допустим, на eBay) имеется функция возврата средств в течение 30 дней, это всё равно не гарантирует безопасность совершаемой сделки .
 Все цены на торговой площадке eBay сразу автоматически переводятся в рубли по актуальному курсу валюты
Все цены на торговой площадке eBay сразу автоматически переводятся в рубли по актуальному курсу валюты Автору данной статьи не раз приходилось слышать негативные отзывы от пользователей, осуществлявших покупку лицензионных цифровых ключей Windows на сторонних торговых площадках. Иногда ключи оказывались попросту нерабочими. Иногда, по истечении определённого срока, такие ключи «отзывались» (становились непригодными) из-за того, что купленная цифровая лицензия являлась «OEM-версией». Поэтому автор советует: если вы решились купить ключ, например, на eBay, то внимательно читайте описание, уточняйте у продавца информацию о типе и версии ключа, а также проверяйте наличие функции возврата денег.
Легальных способов активации Windows 10 существует достаточно много, чтобы не прибегать к незаконным методам. Любой пользователь может зарегистрироваться в программе Windows Insider от корпорации Microsoft, получив соответствующую цифровую лицензию, или активировать ОС по телефону. К тому же всегда есть возможность купить как цифровую, так и физическую (коробочную) версию Windows 10 или приобрести её в комплекте с уже собранным системным блоком. А если необходимо максимально сэкономить, то можно купить ключ на сторонних торговых площадках, правда, только на свой страх и риск.
Windows 10 даёт нам новые возможности. Теперь можно не думать об активации Windows 10 при переустановке. В этом занятии покажу пошагово, что нужно сделать, чтобы привязать ваш лицензионный ключ к вашему компьютеру и ноутбуку. Активация больше не нужна. В одном из видео я показывал как активировать Windows 10 легальным лицензионным ключом. Чтобы не заниматься этим постоянно, Windows 10 позволяет нам привязать лицензию к нашему компьютеру. Для этого воспальзуемся учетной записью Майкрософт. Учетная запись Майкрософт позволяет существенно расширить возможности пользователя Виндовс. После того, как мы активировали Windows 10 Лицензионным ключом, я рекомендую сразу добавить в ваш компьютер учетную запись Майкрософт. Это можно сделать в панели Параметры - Активация. Или просто зайти в Учетные записи в Параметрах. Просто вводим логин и пароль от учетной записи Майкрософт и мы вошли в компьютер с максимальными возможностями. Теперь запись об Активации Windows 10 в Параметрах выглядит немного иначе: Система Windows активирована с помощью цифровой лицензии привязанной к вашей учетной записи Майкрософт. После этого, можно войти на сайт Майкрософт, в свою учетную запись и проконтролировать, появился ли там ваш компьютер, с активированным Windows 10.
Дата: 2018-07-03 Компьютерные курсы Евгения Юртаева
Рейтинг: 4.3 из 5
Голоса: 3
Комментарии и отзывы: 18
1. Oleg Vasilev
Почему-то у меня в разделе "Активация" просто написано "Активация Windows выполнена" на компьютер осуществлен вход через учетную запись Майкрософт, так же подтвердил её, как на видео, но записи "Активация Windows выполнена с помощью цифровой лицензии привязанной к учетной записи" такого нет... на сайте Майкрософт при входе в учетную запись мой компьютер отображается, все как на видео... ключ активировал по телефону так как менял мат.плату. Из-за чего такое может быть? Спасибо
2. Алексей Е
Вопрос номер 1 зачем эти танки с бубнами? Лицензия Майкрософт имеет 2 вида.Первый и вторая версия в любом случае без введения учётной записи активирует систему автоматом. Учётная запись нужна для синхронизации и восстановления последней копии системы с программами которые стояли. Да про лицензию 1 это оем лицензия привязана строго к железу 1 комп. 2 это бокс версия которая может переходить с одной материнской платы на другую, в случае поломки.
Не вводите людей в заблуждение
3. Лёша Аномальный
Евгений такой вопрос,могу ли я потом убрать пароль при в ходе в виндовс и изменится ли что нибудь я имею ввиду активацию будет ли она активирована с поддержкой от майкросовт или просто? И ещё что значит установить чистую винду если она засралась, чтобы она была активирована? Это таже сборка винды что стояла или я могу поставить другую и получу активацию? И если удалить ключ то регистрация винды исчезнет на сайте майкросовт?? спасибо
4. Alex
KMS активатор винду активирует прекрасно. Причем он ее не ломает и не заменяет ни какие системные файлы, а просто имитирует сервер активации, который используется на предприятиях для активации множества компьютеров. Все работает на 100% как и на лицензионной, включая конечно Microsoft Account, OneDrive и обновления. Кстати Microsoft Account можно использовать сам по себе, не имея ни каких продуктов от Microsoft, например для облачного хранилища.
5. oleg prylipkoo50
Евгений Добрый вечер, хотел спросить вашего мнения,у меня материнская плата с двумя чипами биоса, и есть возможность с одного чипа биоса скопировать на другой.(между чипами биоса можно переключаться тумблером на материнской плате) Если я установлю windows 10 pro с активацией подлинного ключа, скопировать с одного чипа биоса на другой, получиться у меня сохранить лицензионный ключ, как вы думаете.
6. Максим Григорьев
Здравствуйте, Евгений, у меня несколько вопросов по поводу активации:
1. Вы сказали, что лицензия привязывается к оборудованию. Значит ли это, что аннулируется свойство переноса лицензии retail?
2. Привязанный ключ при активации новой редакции заменится? Другими словами, можно ли к одной учётной записи привязать несколько лицензий и активировать ей несколько редакций?
7. Денис Кольцов
Братух ты че такой потный и красный на видео? Непереживай при написании своего видео Говориш все ясно, без запинок. Пили видосы свои, ты даёшь некоторым людям хорошую информацию Поверь у тебя будет, а может уже есть твоя публика, так что по меньше переживаний при подаче материала Без обин и ничего личного Продолжай и развивайся. А за твои старания лайк
8. IO3EP
чтобы не вводить пароль каждый раз при входе или перезагрузке. жмём кнопку пуск + R.пишем в окошке control userpasswords2.в следующем окошке убираем галочку с пункта - требовать ввод имени пользователя и пароля.жмём применить.в следующем окошке вводим текущий пароль.и забываем до следующей переустановки системы=винды о вводе пароля.всем бобра,)
9. Денис Владыко
Если хоть раз винда была активарована на одном железе, то она всегда будет сама активироваться при подключении к инету, если заменялось железо, то достаточно нажать кнопку устранения проблем и согласиться с вопросом что была замена оборудования.
Учетка ms нужна только для синхронизации настроек между устройствами.
10. Дмитрий М.
Что за ерунда про пароли? Для логина на компьютере не нужен пароль от учетной записи майкрософт. Кроме того, можно сначала создать локальную учетную запись, а потом из под нее залогиниться в майкрософт. Пароль останется прежним. Вы смешиваете разные понятия.
11. Сергей Захаров
Приветстую Спасибо за урок. Подскажите, пожалуйста, если система 32-х разрядная, активирована с учеткой Майкрософт, а я хочу переустановить на 64-х разрядную, то смогу ли её активировать также своей учёткой? Спасибо.
12. oleg gusev
Здравствуйте я активировал windows 10 pro вашем ключом, добавил учётную запись Microsoft , но на сайте Microsoft когда я вошёл со своей учетной записью мой компьютер не появился в моих устройствах что мне делать? Подскажите?
13. wc3d2
для активации не нужна регистрация в майкрософт, при подключении интернета лицензия привязывается к материнке ноута. а все лишние "нужные" службы только еще больше тормозят систему (и без того не быструю).
14. Дмитрий Тонких
Какова вероятность, что ключ коробочный версии на полке магазина уже не в чёрном списке? Ведь этих ключей в сети тысячи Что потом делать? Ms как всегда ответят, что вы стали жертвой пиратов.
15. Алексей Семьянистов
то есть как я понимаю если у тебя есть логин и пароль от учетной записи майкрософт то ты при установке просто входишь в учетную запись и активация у тебя есть и никакой ключ не нужен?
16. Эдуард Ермохин
Добрый день. Вопрос к автору: Вы пробовали сменить материнскую плату и процессор, затем переустановить win 10, залогиниться с учеткой MS? Активация в этом случае не слетает?
17. SAwckA
А если я поменяю жёсткий диск и установлю с той же флешки, при этом зайду в свою привязанную учётную запись, мне точно также не надо будет активировать Windows ?
18. Андрей
03.07.2018
Я расскажу, как перенести активацию Windows на другое железо.
Это может понадобиться, например, в случае покупки нового ноутбука без ОС, когда на старом есть лицензионная Windows10. Для этой процедуры Microsoft встроила в Windows программу Sysprep.
Утилита удаляет драйвера и данные об аппаратной части системы. Изначальное назначение этой программы - это упрощение развертывания Windows в корпоративном сегменте, но при этом утилита присутствует во всех версиях Windows 10.
Запустить утилиту можно следующим образом. Нажимаем Win+R и в поле вводим Sysprep.
Жмем Enter. В проводнике откроется папка файлами программы Sysprep. Запускаем файл Sysprep.exe.
В главном окне программы верхнюю строку Действие по очистке системы оставляем по умолчанию Переход в окно приветствия системы (OOBE). Галочку Опции подготовки к использованию тоже оставляем выключенной, иначе активация будет удалена.
Внимание! Не забывайте, что в домашних редакциях Windows одним ключом продукта можно активировать одну копию Windows. Следовательно, активация слетит, если клонировать операционную систему на новый диск, и не удалить активацию в исходной ОС.
Для этого, конечно же, нужен доступ в интернет. Microsoft предусмотрела этот нюанс и позволяет сбрасывать активацию три раза.
Другими словами, если система будет копироваться на другой диск, то галочку нужно поставить. Вторая строка Способ завершения работы изменяем с Перезагрузка на Выключение компьютера. Все, настройка выполнена, жмем Ок.
Sysprep начнет выполнение своего алгоритма и по завершении процесса компьютер выключиться, как мы ему и указали в настройках. При следующей загрузке Windows драйверов и привязки к железу уже не будет. Теперь можно переносить жесткий диск в новый компьютер или копировать раздел с ОС или весь диск с помощью загрузочного накопителя.
Активация Windows – это процедура подтверждения легальности и подлинности продукта. С точки зрения закона и разработчика, если Ваша система работает, это не всегда может говорить о том, что продукт лицензионный. KMS, SLIC-таблицы, корпоративные ключи (MSDN и Dream Spark также) – не всегда гарант подтверждения лицензии. В данной статье будут описаны базовые способы активации при наличии оригинального ключа продукта.
Для начала, следует определить тип Вашей лицензии. Операционные системы Windows делятся на несколько типов лицензий:
- Retail, Box (FPP, ESD) версия. Версия, приобретаемая отдельно от устройства (кроме OEM пакета), ранее в комплект поставки включалась коробка с диском, ключом и документацией, отсюда название Box-издание. Данная лицензия распространяется на 1 устройство с возможностью переноса на другие ПК. Также, некоторые «старые» версии Office распространявшиеся в Box варианте, можно было использовать сразу на нескольких устройствах.
- OEM – версия, комплект сборщика, предустановленная версия. Наиболее часто встречаемая для домашних пользователей версия. OEM версия Windows, обычно предоставляется вместе с купленным ноутбуком, моноблоком или системным блоком, стоимость этой лицензии уже включена в стоимость устройства. Данную лицензию переносить на другое оборудование нельзя (по условию лиц. Соглашения) и использовать ее следует только на том устройстве, которое было куплено с ней.
- Цифровая лицензия Windows 10 – лицензия, привязанная к хэш сумме Вашего оборудования на момент обновления активированной системы с версии Windows 7,8 или 8.1. После выхода версии Windows 10 1511 (Anniversary Update) цифровая лицензия также привязывается и к Вашей учетной записи Microsoft для удобства переактивации Windows 10 при смене оборудования.
- Volume Licensing
– корпоративная версия для большого парка устройств (часто используются «пиратами»), ключи многократной активации, ключи для KMS серверов.
В данной статье будут описаны способы для Retail, OEM и цифровых лицензий, так как наиболее частый вариант при использовании в домашних условиях.
Различия версий и лицензий Windows
Retail версия (FPP - Full Product Package) – полноценный продукт, которым Вы полностью можете распоряжаться. В комплект входят установочный диск, лиц. соглашение, ключ продукта. Для некоторых версий Windows 10 комплект составлял USB-накопитель с образом, документация и ключ продукта.
В Retail версии также входят CCP-ключи (Compliance Checking Program), ключи повышения версии. В основном были популярны при выходе Windows 8, на сайте Microsoft можно было купить CCP ключ активации для Windows 8 Pro, правда для обновления требовалась Windows 7. На данный момент этим ключом можно спокойно активировать Windows 8 и 8.1, однако, в случае ошибки потребуется обратиться в службу поддержки.
Также есть ESD версия, Electronic Software Delivery – это метод доставки ПО по электронной почте. Вам нужно ввести ключ, который высылается Вам по электронной почте. В основном по этой версии на данный момент продаётся Windows 10, Office 2016, Office 365.
OEM – версия, которая доступна только сборщикам ПК, поэтому обычно не продаются простым пользователям, но их всё же можно найти в продаже. Ключ может быть в виде наклейки на корпусе Вашего системного блока, ноутбука или моноблока. Также получило распространение «вшивать» ключи активации в память материнской платы, так называемые SLIC-таблицы.
В основном, порядок таков:
- Установка Windows (Если система Windows 10 и присутствует цифровая лицензия, то активация пройдет автоматически)
- Ввод Product Key в систему (если версия не совпадает, возвращаемся к пункту 1)
- Активация по интернету (если нет интернета или появляется ошибка, переходим к пункту 4)
- Активация Windows по телефону
По интернету
В первую очередь, необходимо удостоверится в том, что редакция установленной версии и ключа продукта совпадают. Нажмите на кнопку Пуск , затем правой кнопкой мыши щелкните по Компьютер и выберите Свойства . В строке издание Windows будет написана Ваша редакция. Также, редакцию Windows можно определить, введя команду winver в строке поиска или в окне Выполнить(Win+R ).

Если ключ и система совпадают, то переходим следующему этапу.
В окне свойств системы есть меню Изменить ключ продукта
, либо Вы можете открыть окно ввода запуском окна Выполнить (нажать сочетания клавиш Win+R
), и введением команды slui 3
. Откроется окно ввода Product Key, куда и потребуется вставить 25-значный код.


После проверки выполнится активация, либо произойдёт ошибка. В зависимости от работы служб, правильности ввода ключа и установки корректной версии Windows, ошибка может различаться.
Через командную строку
Вам может помочь командная строка и параметр SLMGR
.
Slmgr /dli
– команда показывает сведения о лицензии, статус и последние 5 символов ключа активации.

Slmgr /ipk [Ключ продукта] – используя данную команду, Вы можете выполнить ввод Product Key в систему.

Slmgr /ato – команда, которая выполняет принудительную активацию.

Slmgr /rearm
– Осуществляет сброс таймеров активации.
Slmgr /rilc
– Приводит к переустановке всех лицензии, хранящиеся в каталогах %SystemRoot%\system32\oem и %SystemRoot%\System32\spp\tokens.
Slmgr /cpky
– удаление ключа.
Для сброса лицензии системы команды выполняются в следующем порядке Slmgr /cpky, Slmgr /rilc, Slmgr /rearm.

По телефону
В зависимости от подключения к интернету, от Вас может потребоваться активация по телефону (если нет возможности подключиться к серверу или активация по данному ключу была выполнена в течении 60 дней на другом оборудовании).
Если же код введен некорректно или же он неправильный, Вы будете перенаправлены на службу поддержки, где живой человек запросит снова Код установки и проконсультирует по возникшим вопросам.
Перед тем, как вызвать окно активации, убедитесь, что ключ внесён в систему. Для этого Вы можете воспользоваться командой Slmgr /dli
. Если последние 5 символов ключа совпадают с ключом активации, то вызываем окно активации по телефону вводом команды slui 4
.

Выбираем страну и в следующем окне будет отображен номер телефона службы активации, а также Код установки
, чуть ниже, будет кнопка ввода Кода подтверждения
.
В первую очередь, позвоните по указанному номеру и введите Код установки. Если код введен корректно, то Вам будет продиктован Код подтверждения. Если же, на одном из этапов Вы допустите ошибку, то Вы будете перенаправлены на Специалиста службы, где Вам помогут.

По телефону через командную строку
Если код установки не отображается, то Вам снова поможет Командная строка
Slmgr /dti – команда отобразит код установки.

Slmgr /dlv [Код подтверждения] – команда выполнит ввод кода подтверждения и выполнит активацию (также может потребоваться выполнение команды Slmgr /ato ).
Ошибки при активации Windows
| Код ошибки | Описание |
|---|---|
| 0xC004C003, 0xC004C060, 0xC004C4A2, 0xC004C4A2, 0x803FA067L, 0xC004C001, 0xC004C004, 0xC004F004, 0xC004C007, 0xC004F005, 0xC004C00F, 0xC004C010, 0xC004C00E, 0xC004C4A4, 0xC004C4A5, 0xC004B001, 0xC004F010, 0xC004F050 | Введенный ключ продукта невозможно использовать для активации Windows. Проверьте правильность ввода и соответствие редакции ключа и версии Windows7 |
| 0xD0000272, 0xC0000272, 0xc004C012, 0xC004C013, 0xC004C014 | Сервер активации недоступен, попробуйте позже или используйте другое подключение к интернету. |
| 0xC004E003 | 99% что ключ заблокирован. |
| 0xc004f057 | Введите следующие команды: Slmgr /cpky Slmgr /rearm Slmgr /rilc |
| 0x80072EE7 | Нет интернета, подключите другой интернет или выполните активацию по телефону. |
| 0xc004f012 | Выполнить в cmd: net stop sppsvc Cd %windir%\ServiceProfiles\LocalService\AppData\Local\Microsoft\WSLicense Ren tokens.dat tokens.bar Net start sppsvc Cscript.exe %windir%\system32\slmgr.vbs /rilc |
| 0xC0000022 0x80070426 |
Изменение владельца и прав доступа к разделу на группу Все к ветке HKEY_LOCAL_MACHINE\SYSTEM\WPA Предоставить полный доступ на c:\windows\system32\spp |
Отличного Вам дня!