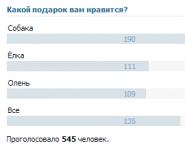Как удалить программу на мас ос. Как удалять программы с Mac (macOS), даже если не появляется крестик в Launchpad
Рано или поздно на вашем ноутбуке скопиться множество бесполезных программ, засорять память которыми нет смысла. В этом случае стоит начать их удалять, но делать это надо правильно, иначе со временем в системе накопится большое количество пустых и незадействованных папок, что, в свою очередь, будет путать компьютер и приведет к понижению его производительности.
Всего есть два пути, по которым можно пойти, чтобы стереть какую-либо программу - воспользоваться методами, существующими в операционной системе Mac OS изначально, или установить стороннюю программу, специализирующуюся на удалении других программ.
Через корзину
Удаление программ на Mac OS отличается от удаления на Windows, так как на компьютерах с операционной системой от компании Microsoft, удаляя ярлык, вы не удаляете саму программу, а на Macbook - наоборот:
Launchpad
Этот способ подойдет только для программ, установленных из официального магазина App Sore:
Через деинсталляторы
Если вы устанавливали сторонние приложения не из App Store, то в папке, в которую был установлен продукт, находится специальная программа - деинсталлятор, которая полностью сотрет приложение.
AppCleaner
Также на операционную систему Mac OS умельцы написали не одну программу, общая задача которых - удаление других программ. Одна из них - AppCleaner. Ее преимущества в том, что она проста в использовании и распространяется совершенно бесплатно.
Видеоурок: как удалить программы на макбуке
Как удалять встроенные программы
К встроенным или стандартным программам относятся Safari, FaceTime, ITunes и т. п. При попытке их удалить обычными способами, вы получите уведомление от системы о том, что это приложения необходимы, и стереть их нельзя. Все-таки способ избавиться от них есть, но вот если когда-нибудь вы захотите их восстановить, то могут возникнуть проблемы, так что действуйте, только если совершенно уверены, что эти приложения вам больше никогда не понадобятся.
Очистка мака после удаления приложений
Если вы хотите быть полностью уверенным, что на компьютере после удаления очередной программы не осталось лишних папок и файлов, то скачайте приложение CCleaner. Оно позволит просканировать весь жесткий диск ноутбука и очистить его от ненужных папок и файлов всего в пару кликов.
Не забывайте регулярно очищать свой ноутбук не только от устаревших и ненужных программ, но и от бесполезных папок, оставшихся от стертых программ. Удалить программы можно через корзину, Launchpad, сторонние программы, например, AppCleaner, и приложение Unistall, находящего в папке установленной программы. После того как вы удалили программу, рекомендуется просканировать жесткий диск на наличие лишних папок, например, с помощью CCleaner.
Удаление программ в MAC OS X отличается от удаления программ в Windows. Это связанно с тем, что у Mac OS X нет системного реестра. В Windows программы удаляются через Панель управления- Программы и компоненты у яблочников такого нет. В MAC OS X программы просто переносятся в корзину, но при этом иногда довольно много файлов программы остаются в MAC OS X и постепенно захламляют ваш MacBook Rro/ MacBook Air/ IMac/ MAC mini. Удалять программы в MAC OS X можно различными способами в этой статье я расскажу о всех возможных, которые я знаю.
Начнем с самых простых способов удаления программ в MAC OS X.
Удаление программ в Launchpad.
Удаление программ в Launchpad доступно только для тех приложений, которые были установлены с помощью App Store. Для того, что бы удалить приложение, вы можете нажать на нем курсором мыши и перетащить в корзину, в принципе все:)
Еще один способ удалить программу в Launchpad, нажать и удерживать иконку приложения, которое хотите удалить (в принципе, можно нажать и удерживать любое приложение). Иконки начнутся трястись, над теми приложениями, которые доступны для удаления появится крестик.

Нажмите на крестик и подтвердите удаление.

После этого можно почистить Корзину.
Удаление программ в MAC OS X через Finder.
Еще один способ почистить компьютер от лишних программ открыть Finder, выбрать вкладку "Программы", найти программу, которую необходимо удалить и перетащить ее в Корзину.

Нужно признать что это самый "грязный" способ удаления программ, потому что оставляет за собой много "хвостов" (ненужных файлов).
Удаление программ с помощью AppCleaner.
Для удаления программ можно использовать стороннюю утилиту. Подобных утилит довольно много, предлагаю остановиться на однй из них - AppCleaner. AppCleaner весьма удобная, легкая утилита, плюс ко всему - бесплатная. Первым делом необходимо скачать программу AppCleaner .

Запустите загруженный файл.

В интерфейсе программы нажмите кнопку "Программы".

AppCleaner сканирует ваш MacBook Rro/ MacBook Air/ IMac/ MAC mini и показывает список установленных программ. Выберите программу, которую хотите удалить, поставьте галочку и нажмите кнопку "Искать".

Утилита найдет все связанные с удаляемой программой файлы и предложит список для удаления. Вам остается только нажать кнопку "Удалить".
Пользователи часто скачивают на Mac программы, которые потом становятся им не нужны. Возможно, в программе вы делали кратковременный проект, а может это игра, которая вам надоела.
В любом случае, есть несколько способов удалять программы на Mac, и ниже мы о них расскажем.
Удаление через папку Программы
Программы, скачанные из Mac App Store, легко удаляются через папку Программы.
1) Откройте папку Программы .
2) Нажмите на программу, которую хотите удалить, правой кнопкой мыши.
3) В меню с опциями выберите Переместить в корзину .
4) Если понадобится, введите свой системный пароль. После этого программа будет перемещена в Корзину.
Вы также можете выбрать программу и перетянуть её в Корзину. Когда программа будет в Корзине, её можно просто очистить.
Удаление программ через Launchpad
1) Откройте Launchpad .
2) Зажмите любую программу. Все иконки начнут трястись.
3) Нажмите значок X в верхнем левом углу программы, которую хотите удалить.
4) На всплывшем окошке нажмите Удалить .
 Удаление программ в macOS через launchpad
Удаление программ в macOS через launchpad
Возле стандартных программ значка X не будет. То же касается и программ, которые были скачаны не из Mac App Store.
Другие способы удаления
Если по какой-то причине вы не можете найти программу, можно использовать Поиск Spotlight. Откройте поиск, введите название программы, а затем зажмите клавишу Command и дважды нажмите на программы. Она откроется в своей локации, и вы сможете удалить её первым способом.

Как бы странно ни звучало, но удаление приложений в macOS устроено не так легко и просто, как это может показаться на первый взгляд. Всё дело в том, что существуют разные категории приложений: программы установленных со сторонних сайтов, агрегаторов софта, с магазина Mac App Store. В каждом отдельном случае, полное удаление приложений потребует разных действий со стороны пользователя. Давайте разбираться вместе.
Всем известно, что удаление приложений в macOS устроено очень просто — пользователю достаточно перенести иконку программы в корзину. Но действительно ли такой способ эффективен? Как оказалось, далеко не всегда. Дело в том, что некоторые крупные приложения хранят свои файлы за пределами собственной «папки». Нередко остаточные файлы встречаются чуть ли не по всей системе — и их в каждом случае приходится удалять вручную.
Безусловно, этот подход имеет свои плюсы — ведь при повторной установке приложение автоматически подхватит необходимые параметры. Но нужно это далеко не всем и не всегда. Поэтому рассмотрим способ корректного и безопасного удаления приложений.
Итак, как удалять приложения, установленные с сайта разработчика или с помощью агрегатора софта?
Как правило, большая часть приложений не имеют собственных «деинсталяторов». Но в некоторых случаях их можно найти в образе «.dmg» вместе с файлом самого приложения. В иной ситуации на помощь может прийти такая полезная утилита как App Cleaner. Идея этой программы не нова — приложение ищет остаточные данные по всей системе и безопасно удаляет их. Конечно, при наличии необходимых навыков эту процедуру можно осуществить своими руками, но зачем, если утилита справится с этим гораздо быстрее?
- Переходим на сайт разработчика и загружаем утилиту AppCleaner. Программа распространяется абсолютно бесплатно;
- Следует принять во внимание, что на официальном сайте можно найти несколько версий — необходимо подобрать подходящую, в зависимости от установленной macOS;
- Всё что осталось — это поместить скачанную утилиту в «Приложения»;
- При запуске нас встретит простой и минималистичный интерфейс. Для удаления достаточно перенести приложение в окно программы;

- Утилита произведет «умный» поиск, после чего мы сможем полностью удалить приложение, со всеми остаточными данными. Останется лишь подтвердить удаление. При необходимости, некоторые файлы или параметры можно оставить нетронутыми.

Заметим, что таким способом можно удалять не только программы, но и всё установленные в системе плагины и виджеты.
Как удалять приложения, загруженные из Mac ?

Здесь всё устроено гораздо проще — приложения установленные подобным методом не хранят файлы в других папках. Всё самое необходимое находится внутри самих приложений, в результате чего процесс удаления не вызовет трудностей даже у неопытных пользователей.
- Запускаем Launchpad. Именно здесь мы сможем найти все установленные программы и игры.
- Теперь нужно перейти в режим «деинсталляции». Для этого нажимаем и удерживанием касание на любой из иконок. Спустя определённый промежуток времени, иконки начнут «дрожать».
- Всё что осталось — это нажать на крестик. После этого приложение будет удалено с вашего Mac.
Начинающим пользователям, лишь недавно открывшим для себя Mac OS, некоторые функции системы могут показаться не очевидными и потребуют более подробного разъяснения. В этой статье мы узнаем, как удалить программу с Макинтоша.
Если ранее вы пользовались Windows, не ищите удаление в местном аналоге “Панели управления”. Здесь все реализовано совершенно по-другому, но немного проще. Если в “Окошках” правым кликом мы убирали ярлык с рабочего стола, то на мак-машинах данное действие распространяется на всю программу. Просто зайдите в “Приложения” (“Applications”), вызовите контекстное меню ярлыка и выбирайте “Move to trash”. Похожий способ: зажмите ярлык программы в “Applications” курсором мыши и перенесите его в Корзину “Trash”. После жмем на ней правой кнопкой и выбираем “Очистить”. Горячие клавиши для удаления программы на маке – “Ctrl+Delete” после выделения иконки. Все приведенные выше способы работают на любой версии OS X, вплоть до “Snow Leopard’a”. Начиная с версии “Lion”, Мак заимствовал многие возможности iOS, то есть хорошо знакомых нам iPhone, iPad и других мобильных устройств. Чтобы удалить приложение в Mac OS X 10.7 Lion, зайдем в LaunchPad и зажмем курсором ярлык программы. Когда он “завибрирует” и покажет нам черный крестик в верхнем левом углу, жмите на пометку. Система выдаст предупреждение с вопросом о том, действительно ли вы хотите удалить программу. Подтверждайте “Да”\”Yes”, если решение окончательное. Крестик не появляется? Значит ПО было установлено не из AppStore, а сторонним методом, или с другого Apple ID. Чтобы исправить проблему, воспользуйтесь программами, о которых мы расскажем ниже. Или зайдите с прежнего ID и повторите удаление. Способ “drag-to-Trash” с перетаскиванием в корзину по-прежнему работает в 10.7. Какой из них удобнее – решать вам. Примечательно то, что метод с LaunchPad’ом не перемещает программу в корзину, а сразу удаляет файлы.



Выше мы перечислили самые популярные и простые способы удаления программы с Мак. Если вы знаете другие – поделитесь ими в комментариях. Напоследок автор видео расскажет, как он сам справляется с установкой и удалением ПО на Макинтоше.