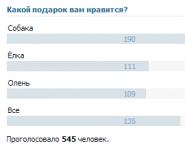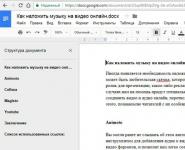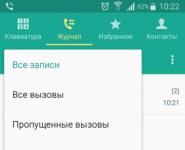Как установить DEB пакет в Debian и производных. Правильная установка deb-пакетов в Ubuntu Установка deb из консоли
Установка новых программ - один из самых важных моментов при работе с вашей системой. Раньше мы уже рассматривали добавление PPA в систему и установку программ из исходников. Но даже в PPA есть далеко не все пакеты, а установка из исходников слишком сложна для новичков.
Нередко возникает необходимость поставить программу, для которой уже есть собранные deb пакеты в интернете. Это может быть какая-нибудь не очень популярная программа или даже драйвера, которые вы скачали и хотите установить на компьютер где нет сети. На компьютере без сети установка программ с флешки ubuntu может стать единственным решением. В этой статье будет рассмотрена установка deb пакетов в ubuntu. Мы рассмотрим где их взять и как установить deb в ubuntu.
Ответ прост - на просторах интернета. Если это нужная вам программа, то вы уже знаете где взять для ее пакет. В случае с драйверами ситуация немного сложнее. Все программы и драйвера, которые находятся в официальных репозиториях Ubuntu вы можете найти на сайте launchpad.net, это очень удобно, если на машине, где они должны быть установлены нет интернета. Например, ищем linux-firmware и открываем ее страницу на Launchpad, внизу выбираем версию программы:

И осталось получить deb файл для нашей системы:
 Если у вас есть другой компьютер с интернетом или вы планируете устанавливать программы потом, а сейчас нужно только скачать deb пакеты, то это можно сделать с помощью apt:
Если у вас есть другой компьютер с интернетом или вы планируете устанавливать программы потом, а сейчас нужно только скачать deb пакеты, то это можно сделать с помощью apt:
apt download имя_пакета

apt download имя_пакета $(apt-rdepends имя_пакета|grep -v "^ ")
Теперь у вас есть не только пакет, но и все его зависимости.
Установка deb пакетов Ubuntu
Установить Deb пакет Ubuntu не так уж сложно, для этого даже есть несколько утилит. Можно устанавливать как с помощью графического интерфейса, так и в терминале.
Самый простой способ установки - в графическом интерфейсе, с помощью центра приложений, с него и начнем. Откройте файловый менеджер в папке с пакетом:


Установка программ Ubuntu с помощью центра приложений мне не очень нравится, он обычно очень долго думает и не всегда правильно открывает программу, но можно воспользоваться другой графической утилитой - gdebi. Сначала ее нужно установить:
sudo apt-get install gdebi
Теперь кликаем правой кнопкой мыши по файлу, выбираем открыть с помощью и gdebi :


Установка deb из консоли Ubuntu выполняется не намного сложнее. Для этого используется утилита dpkg. Сначала переходим в папку куда был загружен deb пакет:
cd ~/Загрузки/
Затем устанавливаем:
sudo dpkg -i имя_пакета.deb

Для этой команды доступны символы сокращений, например, можно написать вот так, чтобы установить все deb пакеты из этой директории:
$ sudo dpkg -i *.deb
Программа не умеет разрешать зависимости, даже если есть доступ к сети, она только устанавливает пакет, поэтому для установки зависимостей после установки deb ubuntu выполните:
$ sudo apt-get -f install

Теперь, когда зависимости были загружены, вы можете запускать и использовать программу.
Это не единственный способ установки пакетов ubuntu через терминал, утилиту gdebi тоже можно запустить таким способом:
sudo gdebi имя_пакета.deb
Возможно, вы не знали, но apt тоже умеет устанавливать deb пакеты и даже более чем успешно разрешает зависимости. Только утилите нужно передать полный путь к файлу для установки. Если вы находитесь в папке с deb пакетом выполните:
sudo apt install ./имя_пакета.deb

Программа автоматически установит все зависимости и больше ничего не придется выполнять.
Выводы
Вот и все. Теперь установка deb пакетов в Ubuntu не вызовет у вас проблем. Оказывается, есть несколько способов установки программ в ubuntu и все они имеют свои преимущества. Если у вас остались вопросы, спрашивайте в комментариях!
Зачастую установка программ в Linux системах, в частности в Ubuntu, происходит стандартным путем: добавление репозитория, если надо - импорт ключа безопасности, обновление данных о новом репозитории и, непосредственно, установка приложения.
Однако, не всегда такой способ имеет место быть, так как не все приложения имеются в стандартных репозиториях или в добавленных вами, поэтому, рассмотрим еще один вариант установки приложений при помощи пакетов.deb. К примеру, браузер Chrome чаще всего устанавливается именно таким способом - с официальной страницы скачивается.deb пакет, при установке которого репозиторий Google подключается в систему автоматически для дальнейших обновлений программы.
Рассмотрим пример установки.deb пакета на примере программы Transcoder. На просторах сети Интернет вы нашли программу Transcoder, однако, чтобы ее установить, производитель предлагает скачать.deb пакет. Что же, сделаем так. Выбираем разрядность системы и скачиваем файл. В большинстве случаев, разработчик уже позаботился о том, чтобы пакет был готов к установке, случаи исключения рассматривать в статье не будем. Также, программы, у которых нет готового.deb пакета и нет собственного репозитория, можно найти в сторонних репозиториях.
Итак, файл скачан. Находим его в папке Downloads/Загрузки и просто запускаем его. После этого перед вами откроется окошко Центра приложений Убунту, как на рисунке ниже:

Нажимаем на кнопку Install/Установить и вводим пароль суперпользователя. Ждем некоторое количество времени, наблюдая картинку ниже:

По завершении всех операций, программа будет установлена в вашу систему, а найти ее вы можете в меню Dash.

Существует и альтернативный вариант установки deb пакета для пользователей, которые предпочитают окно терминала.
Перейдите в папку с загруженным файлом:
Cd ~/Downloads
(или cd ~/Загрузки, в зависимости от языка системы)
и выполните следующую команду:
Sudo dpkg -i название_скачанного_файла.deb
где название_скачанного_файла - название вашего файла. Введите пароль суперпользователя и ожидайте окончания установки.
Программное обеспечение в ОС Ubuntu Linux распространяется в так называемых deb-пакетах. Обычно при установке программы из репозитория система автоматически скачивает и устанавливает deb-пакеты, но бывают ситуации когда вам необходимо установить программу (например игру) скачав и установив deb-пакет вручную.
На самом деле эта ситуация довольно распространённая и для пользователей пришедших в Ubuntu из ОС Windows вообще должна быть родной, поскольку в этой ОС все программы устанавливаются преимущественно аналогичным образом. Т.е. скачивается установочный пакет в виде исполняемого exe файла или msi пакет. Последний вариант (msi) наиболее близок к системе управления пакетами которые используются в Linux.
Это приведет вас к странице «Загрузки». Вам нужно будет предоставить его позже при активации приложения. В этом случае загрузите 64-разрядный установщик. Перейдите в папку, в которую вы загрузили файл установщика. Внутри папки запустите одну из следующих команд в соответствии с вашим дистрибутивом.
Чтобы активировать приложение, откройте новый терминал. И вставьте код активации со страницы загрузки. Вы можете помочь нам, поделившись анонимной информацией! Если вы решили отправить диагностику, но хотите отказаться от нее позже, запустите следующее.
- Поищите программу в стандартных репозиториях ubuntu , например с помощью Центра Приложений
- Если в репозиториях программы не окажется, то поищите на сайте программы возможность установки из репозитория разработчиков или например ссылку на ppa репозиторий.
- Если нет репозитория, но есть готовый deb пакет, то устанавливайте его по инструкции ниже.
- Если на сайте есть только архив программы в виде исходных кодов, то придётся скачивать этот архив и собирать программу самостоятельно (об этом в другой заметке).
Почему прежде нужно искать репозиторий - просто потому, что в дальнейшем это упростит вам процедуру обновления программы. Служба обновления автоматически найдёт все обновлённые пакеты во всех установленных репозиториях и предложит их вам обновить.
Отключиться от местоположения сервера
В терминале выполните следующие действия. Если вы попытаетесь использовать более трех устройств одновременно на одной подписке, вы увидите экран ниже. Чтобы отключиться от местоположения сервера, выполните следующую команду.
Подключение к другому серверу
Чтобы найти список рекомендуемых мест для подключения, введите в терминал следующую команду.Подключение к определенному местоположению сервера
Чтобы подключиться к определенному серверу, введите. Чтобы подключиться к определенной стране, введите. Например, чтобы подключиться к серверу в Германии, введите. Переход на другой протокол может помочь вам добиться более быстрой скорости соединения.
Первые два пункта можно поменять местами исходя из следующих соображений 1) в официальных репозиториях ПО более стабильно 2) в репозиториях разработчиков ПО наиболее свежее. Что вам требуется больше стабильность или новые фенечки - решайте сами.
Ну и наконец, когда нет репозиториев, или версия пакета в репозиториях вас не устраивает, но есть deb-пакет, который вы скачали с сайта разработчиков. У вас есть 2 простых способа его установить.
Чтобы просмотреть полный список функций приложения, выполните следующую команду. Если у вас возникли проблемы с подключением к вашему приложению, попробуйте выполнить следующие действия по устранению неполадок. Это позволяет пользователям эффективно управлять большими объемами программного обеспечения . Он выполняет установки, поиск пакетов и многие другие операции, ссылаясь на эту базу данных. Обновите базу данных следующей командой.
Вы увидите список серверов, из которых мы получаем информацию. После этого ваша база данных должна быть обновлена. Мы можем обновить пакеты в нашей системе, выпустив следующую команду. Если вы знаете имя пакета, который хотите установить, его можно установить с помощью этого синтаксиса.
Установка в графическом режиме
Откройте папку с deb-пакетом в файловом менеджере Ubuntu и дважды кликнете по нему.
Запустится графическая оболочка программы управления пакетами. Если в репозиториях есть более старая версия программы то вы увидите соответствующее сообщение. Прочитайте и закройте его.
Вы можете видеть, что можно одновременно установить несколько пакетов, что полезно для получения всего необходимого программного обеспечения для проекта за один шаг. Чтобы удалить пакет из вашей системы, вы можете выполнить следующую команду. Эта команда удаляет пакет, но сохраняет файлы конфигурации на случай, если вы снова установите пакет позже. Таким образом, ваши настройки останутся неповрежденными, даже если программа не установлена.
Если это не желаемый результат, и вы хотите очистить файлы конфигурации, а также программу, используйте следующий синтаксис. Это удаляет пакет и удаляет любые файлы конфигурации, связанные с пакетом. Чтобы удалить все пакеты, которые были установлены автоматически для поддержки другой программы, которые больше не нужны, введите следующую команду.
Нажмите кнопку «Установить пакет». Система попросит вас ввести пароль для подтверждения административных полномочий (пользователь которого вы создали при установке системы обладает такими полномочиями).

После ввода пароля появится окно «анимирующее» процесс установки
Существует несколько различных опций, которые могут быть указаны с помощью флагов. Мы рассмотрим некоторые общие. Если вы хотите загрузить пакет, но не установите его, вы можете выполнить следующую команду. Вы можете использовать следующую команду для поиска пакета, который соответствует вашим потребностям.
Установка.deb файла с зависимостями на безголовый сервер
Мы также можем искать более общие термины. Чтобы просмотреть информацию о пакете, включая расширенное описание, используйте следующий синтаксис. Это также обеспечит размер загрузки и зависимости, необходимые для пакета. Чтобы узнать, установлен ли пакет и проверить, к какому хранилищу он принадлежит, мы можем указать.

Время от времени появляются новые задачи, либо необходимость в решении старых задач новыми способами - тогда возникает потребность в дополнительном программном обеспечении. Данная статья рассказывает, что делать, если вам нужна новая программа для Ubuntu .
С использованием командной строки
Хотя иногда бывает необходимо выйти за рамки этих инструментов и программного обеспечения, доступного в репозиториях, большинство программных операций могут управляться этими инструментами. Для тех, кто задается вопросом, могут ли они сейчас перейти в Девуан, ответ «да».
Известно, что все ветви работают как мишень для миграции, но в этом руководстве будет рассмотрен только устойчивый филиал. Если вы все равно решите перейти на другую ветку, вы должны знать, что вы делаете, и ожидать решения любых возникающих проблем. Если вам нравится, вы можете добавить репозиторий стабильных обновлений.
Все программы в таком дистрибутиве Linux, как Ubuntu, устанавливаются из специальных deb-пакетов. Именно такое расширение принято использовать. В различных ОС они могут отличаться, например, в Windows, всем нам знакомой, используются особые файлы.exe. Как правило, в системе Ubuntu для сборки программы из репозитория автоматически скачивается и начинается установка deb-пакетов. Но иногда приходится устанавливать программу вручную, например, если Интернета нет, или же установщики сильно большого размера (в частности игры).
Пользователи Windows наверняка успели привыкнуть к последнему способу. Т.е. просто скачать файл с нужным расширением, два раза кликнуть и следовать указаниям, нажимая кнопочку «Далее». В системе «Линукс» для такого метода есть свои отличия.
1) Зайти в Центр Приложений и попробовать отыскать там требуемую программу.
2) Если не удалось обнаружить в стандартном источнике, то можно зайти на официальный сайт разработчиков и посмотреть там их репозиторий для установки или ссылку на PPA.
3) В том случае, когда на сайте предлагают лишь установить deb-пакет, то его нужно скачивать и работать именно с ним далее.
4) Бывает и такое, что можно найти только исходные коды, в этом случае придется собирать программу самостоятельно.

Оптимальным решением является установка deb-пакетов из репозитория лишь по той причине, что в дальнейшем будет намного проще осуществлять обновление программы. Служба по организации обновлений в вашей системе будет находить самые последние версии в автоматическом режиме.
Стоит также отметить, что в официальных репозиториях программы надежнее, чем в источниках разработчиков, так как в последнем находятся более новые версии, хотя не такие стабильные.
Установка deb-файлов делится на 2 способа: в графическом режиме и терминале.
Установка в графическом режиме
Для начала необходимо найти в файловом менеджере нужный пакет, а затем дважды щелкнуть по нему. Далее на экран выступит графическая оболочка программы, и если в официальных источниках присутствует более старая программа, то пользователю об этом сообщат. Такое можно закрыть. После этого необходимо нажать «Установить пакет», после чего выступит запрос о вводе пароля администратора, т.к. любое подобное действие должно осуществляться только с его разрешения. Затем начнется процесс установки. По завершении этого можно закрыть все окна и переходить в саму программу из меню Ubuntu.

Установка из терминала
Чтобы установка deb-пакета была правильной, нужно в терминале перейти в соответствующую папку, содержащую нужный файл, и набрать команду: "sudo dpkg -i имя_пакета.deb".
Далее нужно следовать всем инструкциям на экране. Если все прошло хорошо, то появится сообщение об успешной установке программы. В Ubuntu deb-пакеты могут не содержать нужных зависимостей для данной программы, все требуемые названия дополнительных пакетов будут указаны, их нужно в том же терминале доустановить.
Было представлено лишь самое необходимое и краткое описание установки. Существует очень много частных случаев, каждый из которых обладает массой своих тонкостей.
.deb — расширение имён файлов бинарных пакетов (бинарный-двоичный файл), предназначенные для распространения и установки программного обеспечения в ОС Debia n, и других, использующих систему управления пакетами dpkg , таких, например, как Ubuntu, Linux Mint .
Как правило в Ubuntu/Linux Mint все установочные .deb-пакеты приложений, загруженные пользователем, устанавливаются затем по умолчанию графическими программами, такими как Менеджер программ :

Либо GDebi :

Но в Менеджер программ не всегда можно установить бинарный пакет загруженный пользователем, потому что он не устанавливает необходимые зависимости для .deb-пакета .
А установка в GDebi не всегда срабатывает, несмотря на то, что GDebi подтягивает перед установкой пакета необходимые зависимости/библиотеки.
В этом случае .deb-пакет можно установить посредством терминала.
Давайте более подробно рассмотрим терминальный вариант установки .deb-пакета
.
Это не сложно. Достаточно один раз повторить данную инструкцию, а затем вы будете выполнять установку .deb-пакетов
в терминале "с закрытыми глазами".
Итак. Для примера я выбрал "безобидный" .deb-пакет для установки значков Suru , которые разрабатываются в настоящее время для Ubuntu 18.10 . А "безобидный" этот пакет потому, что даже если вы его установите в системы Ubuntu/Linux Mint и производные, то повредить он ни чему не может в системе.
1. Перейдите по следующей ссылке: https://ubuntu.pkgs.org/suru-icon-theme/all.deb.html и загрузите бинарный пакет, как показано на снимке:


2. Как правило, все загруженные файлы из интернета сохраняются в папке Загрузки файлового менеджера.

Теперь откройте терминал (Ctrl+Alt+T) и в терминале необходимо перейти в папку Загрузки .
Выполните в терминале команду ls , которая отобразит все папки в Домашнем каталоге :

Примечание . Команда ls (dir, vdir) — делает стандартный вывод содержимого каталогов.
Далее выполняем непосредственный переход в папку Загрузки . Для этого вводим в терминал команду cd (c hange d irectory - изменить директорию/папку), через пробел копипастим название папки, в которую хотим перейти и нажимаем клавишу Ввод :


3. После того как мы перешли в папку Загрузки , нам необходимо посмотреть её содержимое. Вновь введите и выполните (выполнить - нажать клавишу Ввод) команду ls .

Как видно на снимке, в терминале отобразился наш искомый .deb-файл с значками Suru .
4. Установка .deb-файла .
Для установки загруженного .deb-файла , необходимо в этом же терминале ввести команду sudo dpkg -i , через пробел скопипастить название файла и нажать клавишу Ввод :

Введите свой пароль и вновь нажмите Ввод для начала установки:

5. После нажатия клавиши Ввод , .deb-пакет будет установлен:

Примечание . Можно также устанавливать несколько пакетов за раз, передавая их все как аргументы команде sudo dpkg -i через пробел (sudo dpkg -i .deb-пакет1 .deb-пакет2 и так далее).
6. К сожалению, программа dpkg не умеет разрешать и скачивать необходимые зависимости из репозиториев. Если вы попали в такую ситуацию, когда терминал после выполнения команды sudo dpkg -i .deb-пакет сообщает о неудовлетворённых зависимостях, выполните в этом же терминале команду sudo apt install -f , которая используется для устранения сбоев в базе пакетов вызванных нарушенными зависимостями.
7. По окончании установки .deb-пакета с значками Suru , вы можете использовать их в своём дистрибутиве (Внешний вид/Тема - Значки).