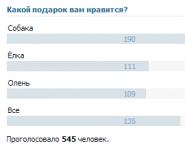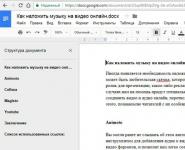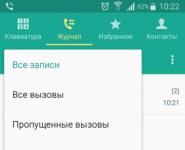Можно ли разогнать ноутбук. Разгон видеокарты ноутбука ASUS GL752VW
Беда всех современных ноутбуков в том, что процессор всегда слабее, чем на ПК. Возможно ли сделать разгон? Безусловно, да. Опасно ли это? В неумелых руках - да. И в умелых тоже есть риск «убить» плату. на ноутбуке? Это не слишком просто, но при небольших усилиях возможно.
Через Bios, как на стационарном компьютере, это не получится. Там просто отсутствуют какие-либо настройки для этого. Производители позаботились о том, чтобы пользователи не могли раньше времени износить все платы и составляющие. Тем не менее разогнать процессор на ноутбуке можно. Для этого есть специальные программы, которые даже позволяют сильно не перегреть систему.
Перед тем на ноутбуке, нужно знать, зачем это нужно. Прежде всего, для того, чтобы увеличить быстродействие системы. Зачем? Кому-то нужно увеличить отдачу для игр, кому-то - для запуска сложных программ. У каждого свои цели. Прежде чем приступать к разгону, на всякий случай сохраните все ваши необходимые файлы на сторонний носитель. На всякий случай.
Итак, самым безопасным способом является разгон процессора через программу. Самая надежная и популярная - SetFSB. Перед тем как разогнать процессор на ноутбуке, нужно узнать, какая именно плата стоит у вас на устройстве. Это можно сделать, "покопавшись" в настройках, документации к компьютеру или в Сети на специальных форумах. Перепаивать, запаивать, отгибать на плате ничего не нужно, риск слишком велик. Особенно для новичка в этих вопросах.

После запуска программы нужно выбрать тип вашего чипа PLL (та самая плата на процессоре). Если конкретно вашей модели нет, то есть два выхода: искать другую утилиту или обращаться к автору, чтобы он добавил вашу модель в список. Помните, что некоторые ноутбуки просто не позволяют разогнать себя, эта опция заблокирована, и тут потребуется как раз запайка, распайка чипа. Без опыта лучше этого не делать.
Когда чип выбран, нужно нажать на клавишу Get FSB. Как разогнать процессор на ноутбуке? Нужно знать его частоту и выбрать ее в главном окне утилиты. Чтобы безопасно сделать разгон, в программе передвигаем верхний бегунок до упора вправо, никакие другие не трогая. Возле слова Ultra ставим галочку. После этих манипуляций можно нажимать клавишу Set FSB. Это приведет выбранные изменения в силу.

Если вдруг на каком-то шаге вы ошиблись, то самое страшное, что вам грозит - это зависание системы. Больше ничего ужасного не произойдет. Как разогнать процессор дальше? Нужно убедиться в том, что на разогнанном чипе система сможет работать. Для этого также существуют различные программы: Prime95, HWMonitor и прочие. Если они откажут в работе процессора на таких частотах, как вы выставили, то нужно проходить процедуру заново, до тех пор, пока система не заработает нормально.
Если же вы решили разгонять процессор в обход ограничения и поработать паяльником, то помните, что всю ответственность вы берете на себя. Возможно, придется покупать новый процессор. Почему? Потому что есть риск «убить» старый. на ноутбуке? Лучше всего обратиться в сервисный центр. Специалисты сделают это в считанные минуты.
Понятие «оверклокинг» (overclocking) появилось в IT-мире достаточно давно. Возможность увеличить производительность компьютера без замены его компонентов в разное время привлекала многих энтузиастов, и, в конце концов, даже породила особый вид спорта.
Идея «разгона» проста. Производительность центрального и графического процессоров характеризует такая величина как тактовая частота. При повышении частоты повышается скорость обработки данных. Изменить этот параметр можно на уровне BIOS. Также существуют специальные программы, производящую тонкую настройку аппаратной части.
Разгон компьютера — процедура, требующая специальных знаний, заниматься оверклокингом новичкам настоятельно не рекомендуется. Ведь в случае неудачных опытов, о таких бонусах как гарантийное обслуживание можно забыть. Любой «разгонщик» должен понимать, что ответственность за все действия, связанные с изменением штатного режима электронных компонентов, несет только он.
Можно ли разогнать нетбук?
Брэд Линдер (Brad Linder), независимый журналист и создатель блога Liliputing, утверждает, что первым нетбуком, с которым «поработали» оверклокеры, был ASUS Eee PC 701. Компания ASUSTeK нарочно снизила производительность этого портативного компьютера, чтобы увеличить время его автономной работы. Любителям шустрых процессоров эта идея не понравилась, и они начали разгонять Eee PC 701 при помощи специальных «оверклокерских» утилит EeeCTL и SetFSB.
К счастью, вендор быстро осознал свою ошибку, и, даже, воспользовался ею для создания нового программного продукта. Фирменная утилита Super Hybrid Engine снабдила владельцев серии Eee PC удобным инструментом, позволяющим самостоятельно выбирать между производительностью и временем автономной работы. К примеру, модель Asus Eee PC 1101HA разогналась с ее помощью на 30% от базовой мощности. С другой стороны, экономия ресурсов батареи в некоторых Eee PC составила до 53%.
Технология Super Hybrid Engine (SHE) позволяет значительно улучшить эффективность энергопотребления и обеспечить увеличенное время работы ноутбука от батареи для удобства пользователя. Технология SHE предлагает пользователю несколько режимов настройки производительности и энергопотребления, которые соответствуют различным сценариям использования ноутбука. Кроме того, технология SHE дает возможность увеличивать производительность системы при интенсивной загрузке процессора, и, тем самым, удовлетворять требованиям ресурсоемких задач.
К сожалению, инструменты, подобные Super Hybrid Engine, может предложить не каждый производитель нетбуков. Что же делать владельцам мини-лэптопов компаний Dell, Hewlett-Packard, Acer, Samsung, Lenovo?
Для них усилиями энтузиастов найдено шесть проверенных способов нетбучного оверклокинга, немного разнящихся по эффективности и сложности.
Способ №1. Разгон графики с помощью GMABooster
Начнем с самого простого.
Сегодня в большинстве популярных нетбучных серий, таких как Acer Aspire One, Dell Inspiron Mini, HP Mini и Samsung NC10 работает встроенная графическая карточка Intel Graphics Media Accelerator (GMA) 950. Также этот чип используется в некоторых ноутбуках, неттопах и настольных компьютерах бизнес-класса.
Специально для видеокарты GMA 950, а также для ее предшественницы GMA 900 была написана утилита GMABooster . Ее автором является наш соотечественник — Владимир Пленский. Программа успешно работает с большинством версий Windows, Linux и Mac OS X. Разработчик обещает увеличение тактовой частоты интеловской видеокарты с 133/166 до 400 МГц — то есть почти в 2,5 - 3 раза. Самое ценное в этом методе акселерации — сохранность первоначального вольтажа видеокарты. Благодаря этому отпадают главные проблемы оверклокинга — изменение температурного режима и вероятности ошибок в вычислениях.
Автор программы рекомендует использовать GMABooster, если владелец нетбука жаждет дополнительных возможностей в 3D-играх, полноценной реализации визуальных эффектов Windows Vista, сглаженной картинки в Google Earth, улучшенного видео и хорошей производительности некоторых графических приложений.
По правде говоря, эффективность программы у некоторых специалистов вызывает сомнение. Так по информации интернет-портала UMPC, среднее увеличение производительности видеокарты при использовании GMABooster составило всего 20%. А французский ресурс Blogeee.net вообще усомнился в целесообразности столь незначительного улучшения в обмен на явное сокращение времени автономной работы и некоторый перегрев.
В данном случае, мнение экспертов не мешает немного поэкспериментировать. Опасности для компьютера GMABooster, очевидно, не представляет. А индивидуальную совместимость с различными моделями лучше проверять опытным путем.
Программа имеет статус условно бесплатной. Если пользователю не лень каждую неделю скачивать для нее обновление — он волен использовать утилиту безвозмездно (то есть даром). Если такая необходимость раздражает — можно сделать пожертвование на любую сумму и получить персональный серийный номер. С ним программа начинает работать в обычном режиме.
Способ №2. Изменение базовых параметров с помощью A1CTL
Этот метод также прост, однако к оверклокингу он, строго говоря, не относится. Зато с его помощью можно заняться «даунклокингом» — снижением производительности с целью увеличения времени автономной работы.
Программа A1CTL от энтузиаста под именем Noda предназначена для тонкой настройки процессоров серии Intel Atom, работающих в нетбуках линейки Acer Aspire One. На данный момент приложение поддерживается большинством представителей этого модельного ряда.
A1CTL работает без инсталляции. Все, что требуется — скачать архив и распаковать его. После этого можно сразу приступать к делу. Способности утилиты, помимо упомянутого даунклокинга, включают настройку скорости вращения кулера, а также наращивание разрешения экрана с первоначальных 1024x576 до 1024x768 точек.
Особых жалоб на программу не обнаружено. Она совершенно безопасна и может использоваться без всяких оговорок.
Способ №3. Разгон графики с помощью GMA OverClocking
Совсем недавно в IT мире появилась мода ставить на нетбуки различных производителей ломанную версию Mac OS X, за которой закрепилось ироничное название Хакинтош (Hackintosh). Дистрибутив «суррогатного Мака» изготовляют такие хакеры как JaS, Uphuck и ToH. Он есть в открытом доступе и пользуется изрядной популярностью.
Утилита GMA OverClocking была изготовлена французским хакером Thireus для использования в среде Хакинтош. Ее цель, как и в случае GMABooster, —разогнать графический акселератор GMA до 400 МГц. В отличие от предыдущей программы, GMA OverClocking требует предварительной установки специального приложения Computer Hardware Understanding Developer (CHUD).
Судя по всему, GMA OverClocking успешно работает со всеми ломанными версиями Mac OS X, в том числе последней — Snow Leopard. На нетбуках Dell Mini 9, Asus Eee 1000H или 901, HP Mini 1000 и Lenovo S10 утилита действует особенно успешно.
Что касается безопасности — здесь все в порядке. GMA OverClocking совершенно безобидна для компьютера.
Конечно, не стоит забывать, что в основе этого метода лежат хакерские разработки. Так что любителям всего лицензионного и официального он, пожалуй, не подойдет.
Способ №4. Изменение параметров системной шины с помощью SetFSB
Перейдем к более серьезным методам разгона, требующим некоторой технической подготовки и высокой степени ответственности.
На очереди программа SetFSB предоставляющая возможность менять тактовую частоту центрального процессора и контроллера памяти.
Фактически, SetFSB можно использовать с любым портативным компьютером, оборудованным CPU серии Intel Atom. Особенно хорошо программа сочетается с нетбуками линеек Asus Eee PC, Dell Mini и HP Mini. Заметим, что SetFSB применяют для разгона множества различных ноутбуков, неттопов и, даже, настольных компьютеров. Подробный список поддерживаемых чипсетов и материнских плат представлен на сайте программы. Утилита распространяется бесплатно и совместима с Windows 7, Vista, 2003, XP, 2000, NT4, Me и 98.
Желающим использовать SetFSB стоит установить дополнительную программу EVEREST, занимающуюся мониторингом температурного режима электронных компонентов. К тому же необходимо четко понимать смысл своих действий, и не устраивать экспериментов вслепую. На сайте odoc.dk содержится неплохое руководство по работе с SetFSB. Другую инструкцию можно отыскать на форуме ресурса notebookreview.
SetFSB — это серьезный инструмент опытных оверклокеров. Новичкам его использовать, пожалуй, не стоит. Предоставляя широкую свободу действий, программа, в то же время, несет в себе потенциальную опасность для благополучия любимого лэптопа.
Способ №5. Разгон нетбуков серии ASUS Eee с помощью EeeCTL
Утилита EeeCTL практически потеряла свою актуальность с выходом упомянутой Super Hybrid Engine. А в свое время она пользовалась большой популярностью. Создал ее русский программист с никнеймом Dci.
Как и многие подобные приложения, EeeCTL распространяется бесплатно. Несмотря на это, она является мощным инструментом, способным изменять тактовую частоту системной шины, контролировать скорость вращения кулера и, даже, увеличивать яркость экрана.
В основном, EeeCTL ориентирована на нетбуки серии Eee 700. Для использования в компьютерах других линеек обширного семейства ASUS Eee код программы необходимо отредактировать Наглядную инструкцию по настройке утилиты можно отыскать на сервисе YouTube.
Как и в случае SetFSB, с EeeCTL стоит быть предельно осторожным и полностью отдавать себе отчет в собственных действиях.
Способ №6. Снятие блокировки и разгон HP Mini 2140
И напоследок самый трудоемкий способ оверклокинга, требующий хорошего знания «железа» и обладания навыком микропайки. Этот метод распространяется лишь на модель HP Mini 2140 и основывается на особенностях ее аппаратной части.
Автором технологии разгона стал участник форума HPMiniGuide.com — Twain. Он обнаружил на материнской плате нетбука небольшой резистор, которым производители снабдили свое детище, дабы защитить его от оверклокинга. Но настоящим «разгонщикам» такие препятствия не страшны. Twain взял паяльник с микро-жалом и перепаял резистор в новое место. После того, как защита была снята, он воспользовался упомянутой утилитой SetFSB.
По заверениям Twain, ему удалось разогнать 1.6 гигагерцовый CPU своего компьютера до 1.9 ГГц. Таким образом, он достиг 20% прироста производительности и добился разрешения 1080 точек на дюйм взамен базовых 720.
Любой, кто желает увеличить производительность своего HP Mini 2140, а также способен реализовать на практике инструкцию, представленную Twain, — может попробовать. За последствия никто не отвечает.
Стоит ли игра свеч?
Конечно, оверклокинг содержит в себе элемент риска. Одно необдуманное действие может привести к поломке компьютера. Поэтому, при использовании утилит вроде SetFSB и EeeCTL настоятельно рекомендуется менять параметры лишь на смежные величины, постоянно отслеживая изменение температурного режима и проводя тесты процессора на ошибки в вычислениях.
К тому же стоит помнить, что в комплекте с увеличением производительности, как правило, идет значительное уменьшение времени автономной работы. В случае портативного компьютера этот параметр считается одним из ключевых. Поэтому, прежде чем пускаться в эксперименты, стоит тщательно взвесить все «за» и «против» и следовать золотому правилу: «Не уверен — не разгоняй!».
При подготовке статьи использованы материалы Computerworld
Прежде чем приступить к реализации вопроса как разогнать процессор — немного теории. Не все процессоры одинаковые.
Более чем на 50% производительность увеличить не удастся никак(10%-20% — оптимальный вариант). Некоторые можно разогнать, без снятия задней панели и входа в БИОС.
В ноутбуке слишком затруднено охлаждение, а при разгоне его обычно требуется увеличить. Результатом может быть возможность — ноль.
Если дело касается компьютера, то вместо того чтобы разогнать старый процессор лучше купить новый. Только обязательно при этом нужно учесть параметры материнской платы.
Разгон по-другому называют оверклокинг (увеличение производительности штатных параметров).
В процессоре, имеется в виду: напряжение, множитель и частота. Запас прочности имеют все процессоры.
Их оставляют производители с целью увеличения гарантийной работоспособности, точнее, что бы ваш ПК, не работал по максимуму. Теоретически выходит, что разогнать можно любой.
При правильных настройках разогнать процессор, работающий на частоте 1.5 ГГц можно до 2, но, сколько он проработает с такими параметрами сказать тяжело.
Также следует заметить, что если вы хотите поднять скорость для игр, то обычно приходится тогда изменять параметры и видеокарты.
Как разогнать процессор
Основная его характеристика это частота. За нее отвечает шина FSB. Частоту определят множитель. Чтобы было понятней объясню на примере.
Если вы выставите шину на 100, а множитель на 10 то реальная частота вашего процессора составит 1000 = 1ГГц.
Частоту FSB можно менять при помощи программ или в . Сложностей возникать не должно. Сегодня для тех, кто пытается разогнать процессор, есть хорошие новости.
Они теперь устроены таким образом, что в случае превышения допустимых показателей автоматически перенастрояться на установки по умолчанию, другими словами катастрофы случиться не должно.
В биосе за параметр частоты отвечает CPU Clock. Если на него нажать то вам будет показан множитель, шина FSB и тактовая частота.
Теперь, когда с основными терминами как разогнать процессор ознакомились, посмотрим, что будет происходить на практике.
Инструкция – как разогнать процессор.
Теперь мы уже знаем, что для разгона процессора нам понадобиться поднять тактовую частоту, а это можно сделать или БИОСа.
В этой статье я покажу на примере последнего. Заходим в биос.
Сделать это можно в зависимости от версии разными способами.
Наиболее распространенные, сразу после включения компа или ноутбука быстро нажимаем клавишу F2 или Del. (бывает много других вариантов). Смотрите на рисунок.

После входа первым делом нужно сделать так, чтобы одновременно не повышалась частота оперативной памяти.
Ее можно просто уменьшить. Смотрите на рисунке, только учтите, что в зависимости от биоса этот параметр может находиться в другом месте.
Сегодня уже есть более 6 версий БИОСа, будьте внимательны, а лучше всего скачать переводчик компьютерных терминов, хотя сегодня есть .

Когда начнете поднимать FSB, учтите, что частота памяти должна прямо пропорционально уменьшаться, точнее, оставаться такой как была до начала всех операций.
Производите разгон компьютера постепенно — можно сказать поэтапно, все время после этого проверяя его работу на практике.
Если не зависает – значит хорошо. Не забывайте, возможность возвратиться к начальным настройкам по умолчанию у вас есть всегда.

Когда ноутбук перестает отвечать нашим требованиям, самое время задуматься о покупке более современной и быстрой машины. Но это в какой-то степени ударит по кошельку. Есть возможность разогнать процессор ноутбука, тем самым увеличив его производительность. Как разогнать процессор на ноутбуке, разберем в этой статье. Важно знать, что разгон процессора настольного персонального компьютера и ноутбука имеют ряд отличий. И нужно соблюдать ряд необходимых условий для безопасного разгона вашей машины. Не исключена вероятность, что при неправильных действиях компьютер выйдет из строя. Поэтому перед увеличением производительности нужно хорошо подумать, если только вы специально не хотите испортить устройство и с чистой совестью приобрести новый ноут. В статье раскажем, через БИОС.
Возможные варианты разгона ноутбука
Сам процесс разгона достаточно легок, и манипуляции может произвести даже обычный пользователь. Но стоит иметь в виду, что увеличение показателей системы может как улучшить производительность процессоров, так и нанести ноутбуку вред. Настоятельно рекомендуется хорошо подумать и взвесить "за" и "против", перед тем как приступить к разгону.

В ноутбуках нет развернутой настройки БИОС, что, несомненно, добавит сложности при производстве работы. Также проблемы возникнут из-за отсутствия перемычек на материнской плате, вследствие чего встанет вопрос о частоте шины. Все мобильные устройства предназначены для большего периода, чем после производства разгона. Это может привести к внеплановой поломке, поскольку некоторые узлы будут вынуждены работать с большей нагрузкой. Процесс разгона включает в себя изменение характеристик видеокарты, процессора и оперативной памяти. Как разогнать процессор на ноутбуке? Этот вопрос остается острым в усовершенствовании “железа”.
Существует несколько вариантов разгона процессора:
- Через BIOS.
- При помощи специальных программ.
Повышение работоспособности процессора через БИОС

Центральный процессор взаимодействует с оперативкой через шину. Конечно, в этом случае можно пойти на самый легчайший способ - увеличение ее частоты. Но большинство производителей мобильных устройств блокируют данную функцию в БИОС.
Для входа в БИОС во время включения компьютера необходимо периодически нажимать клавишу DEL, или Delete.
Увеличиваем производительность процессоров через БИОС
Чтобы это выполнить, необходимо:
- уменьшить частоту памяти;
- установить фиксированную частоту;
- повысить частоту системной шины.
Рассмотрим каждый пункт подробней.
Устанавливаем минимальную частоту
- В БИОС открыть вкладку Advanced Chipset Features.
- Стрелками выбрать функцию Memclock index value и подтвердить нажатием кнопки Enter.
- Выбрать наименьшее значение из появившегося списка.
- Открыть вкладку Memory Timing и поставить параметры выше, чем по умолчанию.
- Нажать клавишу F10 для сохранения изменений.
- После всех проделанных манипуляций устройство необходимо перезагрузить.
Устанавливаем фиксированную частоту
- В БИОС открыть раздел Power BIOS Features.
- Во вкладке AGP/PCI Clock установить значение 66/33 МГц.
- Уменьшить значение в опции HyperTransport.
- Сохранить изменения, нажав клавишу F10.
- Перезагрузить ноутбук.
После всех проделанных изменений ваше устройство должно показывать более высокую производительность.
Повышаем параметры системной шины FSB

- Зайти в БИОС.
- В разделе POWER BIOS Features выбрать CPU Clock.
- Изменить значение на 10 МГц.
- Нажать F10 для сохранения изменений.
- Перезагрузить компьютер.
- Далее нам потребуется программа Everest, в которой необходимо наблюдать за температурой центрального процессора. Нельзя допускать значения более 70 °C. Если все-таки показатели высоки, необходимо понизить частоту FSB.
- Если ноутбук показывает стабильную работоспособность, можно увеличить значение еще на 10 МГц.
Если после всех проделанных операций наблюдается нестабильная работа ноутбука, необходимо сделать сброс настроек в БИОС. Для этого делаем рестарт в пункте Load Optimized Default, после чего система вернется к заводским параметрам. Вопросом о том, как разогнать процессор через БИОС, задает большинство пользователей, которые хотят увеличить производительность своего мобильного устройства. Если не злоупотреблять улучшением параметров, ваш ноутбук прослужит еще много лет.
Разгон центрального процессора с помощью программ

Как разогнать процессор на ноутбуке, если по каким-либо причинам не удается воспользоваться настройками БИОС? На помощь придет программное обеспечение, созданное специально для таких целей. Потенциал разгона зависит от большого количества факторов. Все существующие на сегодняшний день программы не подойдут для всех типов процессоров. Чтобы разогнать "сердце компьютера", программа должна подойти именно под ваше оборудование. Выбирая утилиту, нужно отталкиваться в первую очередь от производителя процессора. Рассмотрим самые распространенные решения.
AI Booster
Программа создана для разгона процессоров AMD Athlon. При запуске появится маленькое окно, в котором написана текущая частота. Внизу на панели управления есть стрелочка. Если нажать на нее, откроется вкладка с процентами. В это поле нужно ввести значение, определяющее, на сколько процентов нужно увеличить работу процессора. После этого действие необходимо потвердить, и компьютер перезагрузится. После рестарта изменения вступят в силу. Основной плюс этой программы в том, что при нестабильной работе ноутбука после разгона программа сама вернет систему в первоначальное состояние. В качестве бонуса у данной утилиты приятный и простой интерфейс.

AMD OverDrive
Программа подойдет как для новичков, так и для профессионалов. Создан софт специально для AMD Phenom. В основу заложены два режима. Первый - для начинающих пользователей, где просто необходимо указать значение для разгона. Второй - для опытных программистов. В этом режиме можно увеличивать работоспособность каждого ядра по отдельности, управлять частотой шин и другими параметрами. В прогу встроен монитор состояния, по которому можно отследить работу ядер и температуру. Дополнительные тесты помогут провести диагностику системы до разгона и после, тем самым сравнить значения. В софте присутствует опция автоматического разгона. Она вычислит максимально возможную частоту и сама соберет информацию о процессоре, материнской плате и системе охлаждения. На все манипуляции программе потребуется некоторое время.
Intel Desktop Control Center
Для увеличения работоспособности процессоров Intel создана программа Intel Desktop Control. С ее помощью можно контролировать работу процессора в полном объеме. Есть функция переключения параметров ноутбука между разогнанными и стандартными. Как и в утилите для AMD, присутствует огромное количество тестов системы. Перед разгоном необходимо позаботиться о хорошей системе охлаждения, от которой напрямую будет зависеть работоспособность процессора, при необходимости - приобрести внешнюю охлаждающую подставку. Также можно увеличить скорость вращения кулера. Как правильно разогнать процессор, можно прочитать в инструкции, прилагаемой к программе.
Как увеличить процессор на ноутбуке и не нанести вред устройству? Ответ прост, нужно выбрать программу, которая будет мониторить состояние устройства и при необходимости понизит частоту автоматически. Это далеко не весь список софта для разгона, существующего на сегодняшний день. Если сравнивать разгон через БИОС и через утилиты, то второй способ безопасней и легче. Умное программное обеспечение само проанализирует комплектацию ноутбука и подберет оптимальные параметры для разгона. Если нужно быстро разогнать процессор, программа вам в помощь.
Разгон процессора на "Андроиде"

Каждый владелец мобильных устройств хочет увеличить производительность процессора. Как разогнать процессор на "Андроиде", если нет БИОСа? Рекомендуется производить разгон постепенно и после каждого добавления частоты проверять параметры при помощи дополнительных утилит. Стоит помнить, что разгон процессора производится на ваш риск, но если лишь немного поднять параметры, ничего страшного не произойдет. Перед тем как приступить к работе, нужно убедиться в наличии прав Rott.
Для разгона процессора на "Андроиде" существует программа SetCPU. При помощи данной утилиты можно не только увеличить его скорость, но и уменьшить ее. Понижение тактовой частоты в основном актуально для продления времени между подзарядками устройства. Велика и функциональность программы. Есть возможность создания профилей и задания максимального и минимального значений частоты для каждого состояния устройства. Например, при определенном уровне зарядки и температуры приложение выберет оптимальную скорость. Стоит учесть, что на стандартном ядре разгон может не удаться. А вот на модифицированном ядре все получится.
Многие спросят о том, зачем разгонять процессор. Ежегодно производят огромное количество ноутбуков, причем их комплектация и мощность постоянно улучшаются. Каждый год покупать новое устройство как минимум нецелесообразно. Если же компьютер перестает удовлетворять потребность в производительности, можно произвести повышение параметров. Как разогнать процессор на ноутбуке, подробно разъясняет данная статья. Необходимо не забывать про то, что скупой платит дважды. Не нужно стремиться увеличить работоспособность процессора на 100%, это приведет только к повреждению ноутбука. А вот повысить производительность на 10-15% вполне реально. Стоит учитывать, что при большей нагрузке процессор будет сильнее греться, а следовательно, для его нормальной работы необходимо хорошее охлаждение. Надеемся, данная статья поможет в увеличении производительности процессора на вашем устройстве.
Тезис разгона ноутбука немного чем отличается от аналогичного процесса для стационарного компьютера. Исключительная проблема в том, что редко дозволено встретить мобильный ПК, BIOS которого поддерживает типовые параметры увеличения эффективности.
Инструкция
1. Для начала узнаете присутствие заданных разработчиками параметров разгона. Включите ноутбук и откройте меню BIOS. В случае с устройством фирмы HP вначале нажмите F2, а после этого выберите надобный пункт. Перейдите во вкладку Advanced и откройте меню CPU Settings. Обнаружьте поле Overclocking Mode.
2. Изучите доступные варианты разгона. Выберите надобный показатель (5, 7 либо 10 процентов). Сбережете настройки и перезагрузите мобильный компьютер. Помните о том, что увеличение эффективности устройств приведет к возрастанию энергопотребления.
3. Сейчас приступите к разгону видеоадаптера вашего мобильного компьютера. Если в вашем ноутбуке применяется интегрированный видеочип, то большого прихода продуктивности ждать не следует. Установите программу Riva Tuner и запустите ее.
4. Откройте меню «Системные настройки». Активируйте применение драйверов для настройки 3D-приложений. Измените расположение ползунков в полях «Частота памяти» и «Частота ядра». Нажмите кнопку «Применить».
5. Удостоверитесь в том, что видеокарта работает без сбоев. Сейчас поставьте флажок рядом с пунктом «Запускать настройки с Window». Нажмите кнопку «Сберечь» и закройте программу Riva Tuner.
6. Приступите к увеличению продуктивности модулей оперативной памяти. Для метаморфозы параметров ОЗУ во время работы в среде системы Windows используйте программу MemSet. Установите и запустите указанную утилиту.
7. Уменьшите на единицу значение одно из показателей задержек. Запустите программу Everest и исполните тест устойчивости модулей памяти. Применяя данный цикл, добейтесь максимальной эффективности плат памяти.
8. Не позабудьте о том, что в ноутбуках существует режим питания. Неукоснительно выберите пункт «Максимальная продуктивность». Удостоверитесь в том, что все устройства получают нужное питание.
9. Откройте пункты, определяющие наивысшее и минимальное состояние процессора. Введите в оба поля значение 100%.
Разгон процессора в ноутбуке – это достаточно тяжкая работа. Безусловно неопасных методов решения этой задачи нет, потому что устройство ноутбуков не предусматривает кардинального метаморфозы их колляций. Следственно повышать продуктивность вы будете на свой ужас и риск. Но если вы уверены в себе и решили все-таки разогнать свое «сталь», то читайте дальше.

Инструкция
1. Программный разгон осуществляется при применении программ, руководящих тактовым генератором. Впрочем для работы программы вы обязаны знать модель тактового генератора. А для этого надобно либо разбирать ноутбук и искать микросхему на материнской плате, либо его подбирать вручную. А список достаточно крупной.
2. Есть еще несколько проблем в применении программ по разгону:Программное управление поддерживают не все PLL-микросхемы;Разгон может быть аппаратно заблокирован. В этом случае не удастся разогнать ноутбук программой, даже зная модель ТГ;Новые ТГ в ноутбуках выпускаются дюже зачастую, и порой уходит куча времени на добавление поддержки таких ТГ в базы данных.
3. BSEL-мод. С поддержкой этого способа осуществляется подача высокого и низкого ярусов на BSEL-пины процессора. Под низким и высоким ярусами следует понимать напряжение определенной величины и для различных процессоров оно имеет различное значение. Соответствующие пины процессора изолируются либо замыкаются на землю. Это приводит к ощутимому разгону процессора.
4. Но и здесь есть свои подводные рифы:Последние чипы для ноутбуков от Intel позже данного метода блокируют на х6 множитель процессора, в итоге чего дозволено получить обратный результат – частота понизится;Таким методом дозволено переключать частоту FSB лишь на типовые отметки (133, 166 266 и т.д.);Чипсет может официально не поддерживать частоту FSB, тогда разгон может закончиться неудачей.
5. Мод тактового генератора. Тут речь идет о прямом вмешательстве в электрическую схему, которая объединяет ТГ и процессор с чипом. Схож на BSEL-мод, но проводится он с BSEL-пинами не процессора, а микросхемы ТГ.
6. Вот в чем плюсы этого метода:Данный метод отменно работает фактически на всех ноутбуках;Такой разгон немыслимо заблокировать ни аппаратно, ни в BIOS.
7. А вот недочеты:Технически труден, требует умения некоторых теоретических данных и знания обращаться с паяльником, помимо паяльника требует наличия нескольких технических устройств;Частота переключается лишь на типовые отметки, как и в случае со вторым методом;Данный метод разгона так же, как и 1-й принуждает частоту памяти возрастать параллельно с частотой FSB. Это приведет к тому, что мы можем упереться в память.
Видео по теме
Полезный совет
Последние два метода являются аппаратными, следственно повторной настройки не понадобится, даже если вы переустановите ОС.
Принципиальное различие ноутбуков от обыкновенных компьютеров заключается в том, что ноутбуки представляют собой мобильные устройства, в которых довольно трудно менять комплектующие. Дабы повысить продуктивность компьютера, почаще каждого примитивно добавляют либо заменяют значимые детали. Данный метод не подходит для ноутбуков , так как максимум, что может сделать среднестатистический пользователь – это добавить оперативной памяти. Вот несколько примитивных методов разгона ноутбуков .

Вам понадобится
- Доступ в интернет
- Учетная запись администратора
Инструкция
1. Если у вас есть свободные слоты под оперативную память, то приобретете и установите дополнительную планку оперативки. Дабы верно подобрать надобную модель по колляциям, установите всякую программу, отображающую свойства вашего «железа». Класснее каждого приобрести оперативную память одинаковую той, что теснее стоит в вашем ноутбуке.
2. В случае, когда ваша операционная система не менялась больше трёх месяцев, проведите чистку реестра. Данный процесс трудно исполнить вручную, следственно установите программу, предуготовленную для этих целей. Одна из популярнейших – RegCleaner.

3. Если не помогла и чистка реестра, то нужно отключить как дозволено огромнее служб и процессов, работающих в фоновом режиме. Дело в том, что по умолчанию в Windows применяется масса служб, непотребных обыкновенному пользователю. В связи с этим, обнаружьте список служб, остановка которых не приведёт к грустным итогам, и отключите их.
4. Отключите индексацию файлов. Для этого зайдите в свойства раздела диска, на котором установлена операционная система. Уберите галочку с пункта «Позволить индексировать содержимое файлов…».
5. Периодично дефрагментируйте грубый диск. Зайдите в свойства диска, выберите вкладку «сервис» и запустите дефрагментацию. Рекомендуем проводить данный процесс раз в месяц.
Видео по теме
Сложно обнаружить человека, тот, что всецело удовлетворен своими умственными способностями, и не мечтает улучшить их, стать разумнее и находчивее. Вы можете тренировать свой мозг в течение жизни, дабы применять максимум его источников, что поможет в будущем стремительно принимать решения, а также увеличит ваши способности в тех либо иных областях.

Инструкция
1. На работу мозг а благоприятно влияет темный шоколад. Дабы разбудить мыслительную действие, съешьте дольку темного шоколада с огромным процентом оглавления какао. Также пригодным будет прожевать мятную жвачку и сделать артикуляционные и мимические упражнения. Сделайте зарядку, умойтесь холодной водой либо примите контрастный душ.
2. Начните упражнять мозг , визуализируя разные образы – скажем, постарайтесь понаблюдать за собой со стороны, добиваясь максимального погружения в это состояние. Закройте правый глаз и испробуйте «отключить» правое полушарие мозг а.
3. После этого закройте левый глаз и отключите левое полушарие. Упражнение будет сделано правильно, если вы подметите, что ваши чувства изменяются в зависимости от того, какое полушарие вы «отключили».
4. Мысленно произносите про себя скороговорки, выговаривая их внутри себя отчетливо, ясно и стремительно. Попытайтесь ускорить ход своих мыслей – думайте привычными фразами и формулировками, но произносите их мысленно как дозволено больше стремительно. Это дозволит мозг у разогреться и подготовиться к усиленной умственной работе.
5. Вы можете неестественно усилить приток адреналина в организме – при регулярных тренировках организм привыкнет, что скуку, апатию и медлительность вы воспринимаете как прямую угрозу, а значит, он будет вырабатывать адреналин, стимулирующий мозг овую действие.
6. Позже непомерного возбуждения вам надобно утехамирить свой мозг – это увеличит результативность мыслительной деятельности. Обнаружьте тот метод релаксации и приведения себя в порядок, тот, что подходит именно вам.
7. Слушайте музыку, вызывающую у вас максимально наполненные ощущения, медитируйте, читайте, отдыхайте – занимайтесь вещами, которые вдохновляют и гармонизируют вас. Подумайте о своих мечтах и дальнейших планах, представьте, как вы достигаете их. Поверьте в себя и в свой фурор, и скоро вы подметите, что ваше мышление работает значительно результативнее.
Видео по теме
Существует два типа видеоадаптеров, устанавливаемых в ноутбуки. Это может быть интегрированная видеокарта либо внешняя. 1-й тип видеокарт в процессе работы использует оперативную память компьютера, в итоге чего такие видеоадаптеры гораздо «слабее» внешних. Изредка источников видеокарты не хватает для стабильной работы с определённым приложением либо игрой. В таких случаях прибегают к способу, получившему наименование «разгон видеокарты».

Вам понадобится
- учетная запись администратора
Инструкция
1. Под разгоном видеокарты в ноутбуке обыкновенно подразумевают метаморфоза её параметров для возрастания продуктивности при работе с определённым приложением либо их рядом. Интегрированные видеокарты сами забирают нужную долю оперативной памяти компьютера, тем самым подпитывая свои источники. Внешние видеоадаптеры имеют собственную оперативную память, что дозволяет им не расходовать источники системы, тем самым замедляя её работу.
2. Дабы разогнать видеокарту , надобно отключить параметры, которые могут замедлять работу многих приложений. Почаще каждого ими являются: вертикальная синхронизация (вертикальный синхроимпульс), анизотропная фильтрация и 3D-буферизация. Если для определенного приложения не значим один из этих параметров, то его следует отключить. Для этого откройте панель управления видеоадаптером. В случае видеокарт Radeon, это будет ATI Catalyst Control Center.

3. Перейдите во вкладку Gaming (Игры), подпункт 3D Application Settings (Настройки 3D приложений). Советуем вам отключить вертикальную синхронизацию, т.к. она довольно крепко замедляет скорость обработки изображения в процессе игры. Что касается анизотропной фильтрации, то она не мощно грузит видеоадаптер. А вот буферизацию при работе с 3D приложением следует отключать лишь в том случае, если её непременное присутствие не требуется программой либо игрой. Хочется сразу подметить, что позже отключения некоторых параметров, качество картинки в играх станет немножко дрянней, а вот задержки и другие лаги обязаны исчезнуть.

Видео по теме
Обратите внимание!
Интегрированные видеокарты почаще каждого слабее внешних аналогов равного объёма.
В наше время, когда доступ в интернет надобен каждому и неизменно, дюже пригодным предметом являются 3G модемы, которые разрешают пользоваться беспроводным соединением в зоне покрытия, впрочем позже получения этого устройства фактически всякий клиент сталкивается с дрянный скоростью соединения, которая мешает отменной работе. Вот настоящие методы решения этой загвоздки.

Вам понадобится
- ПК, модем, кабель, открытый доступ
Инструкция
1. Дабы наладить и усовершенствовать скорость работы интернета, нужно делать в 2-х направлениях:Программная настройкаАппаратная (физическая) настройка
2. Программная настройкаУ дрянный 3G связи есть только две поводы – это загруженность базовой станции и слабый сигнал. Несложно додуматься, что усовершенствовать сигнал либо прием его, программными средствами нереально, следственно дозволено только экономить его расход. Для этого нужно настроить брандмауэр Windows:Зайдите Пуск-Панель управления – брандмауэр Windows. Если он у вас отключен, то включите.
3. Если вы собираетесь легко глядеть веб-страницы, то можете блокировать все входящие подключения. Потом перейдите во вкладку исключения и настройте необходимые программы. Скорость интернета приметно увеличится.Это один из самых примитивных и действенных методов программного решения задачи. Супер утилиты, которые предлагает Google для убыстрения интернета, являются либо “лохотроном” либо примитивно сервисом для сжатия трафика, что, собственно, мы только что и проделали.
4. Дальше – аппаратная настройка.Методов аппаратной настройки достаточно много, один из самых действенных – это подключение модема мегафон к внешней антенне с подмогой переходника, но для этого надобно отдать его в фирму, которая делает эту модернизацию.
5. Иной метод гораздо проще. Он заключается в том, что модем подключается к компьютеру через usb-удлинитель, длина которого может быть до 5 метров. Сам модем проводится к окну, либо даже если хотите за окно (смотря какая погода). Скорость интернета должна увеличиться. В этом методе много зависит от качества кабеля, следственно класснее приобретайте в испытанных магазинах.Эта статья поможет вам совладать с вашим 3G модемом.
Видео по теме
Полезный совет
Кабель должен быть не больше 5 метров.
Одной из основных составляющих компьютера, наравне с процессором, является оперативная память. Неправильная настройка даже самой продвинутой модели памяти, может отрицательно сказаться на отказоустойчивости компьютера. Разгон оперативной памяти, в ряде случаев содействует возрастанию результативности работы каждой системы.

Инструкция
1. Перед разгоном оперативной памяти, нужно выделить основные параметры, которые определяют ее работу.Объем – определяет наивысшее число информации единовременно хранящейся в памяти, чем он огромнее, тем класснее.Частота – определяет скорость, с которой происходит обмен информацией между памятью и остальной частью системы. Данный параметр, также дюже значим, если память имеет крупный объем, но низкую скорость передачи данных, то проку от нее будет немного.Тайминг – определяет промежуток между командой на передачу данных и собственно, передачей данных. Чем это значение ниже, тем отличнее.
2. 1-й метод разгона памяти – применение двухканального режима. Для такого разгона потребуется четное число модулей памяти с идентичным объемом и идентичным таймингом, помимо того, материнская плата должна поддерживать такой режим работы. Для задействования режима, модули нужно установить в слоты идентичного цвета, изредка в начальстве к определенной материнской плате детально расписывается каждый процесс активизации. В двухканальном режиме, загрузка памяти происходит равномерно между двумя модулями, тем самым скорость работы памяти возрастает.
3. 2-й метод разгона – увеличение частоты. Такой способ может быть лимитирован как вероятностями самой памяти, так и материнской платой (она должна быть способной трудиться при высоких значениях FSB) и процессором. Основное тут – верно подобрать процессор. Позже разгона и процессор, и модуль памяти обязаны быть способны коллективно трудиться на новых частотах.
4. Наконец, разогнать работу памяти дозволено уменьшив тайминг. При изменении этого параметра необходимо быть исключительно последовательным, дело в том, что как только значение тайминга будет понижено до малейшего, компьютер перестанет загружаться. В этом случае нужно будет сбросить настройки BIOS, следственно умнее каждого будет понижать не все тайминги сразу, а по очереди и ступенчато.
Видео по теме
Обратите внимание!
Разгон оперативной памяти может повысить эффективность каждой системы на 10 – 25%.
Все большее число людей использует всевозможные USB-модемы для выхода в интернет, находясь вне дома. Эти устройства разрешают получить доступ к глобальной паутине фактически в любом уголке планеты.

Инструкция
1. К сожалению, скорость соединения с интернетом во многих случаях оставляет хотеть лучшего. Безусловно, появляется желание хоть как-то ее увеличить. Для начала испробуйте подключиться к иному тарифному плану.
2. Все операторы предлагают довольно многообразный спектр тарифов. Выберите особенно скоростной, если вам разрешают финансовые вероятности.
3. Если же вам требуется программным способом увеличить скорость доступа в интернет, то сделать это дозволено при помощи отключения лишних процессов, служб и программ. Во-первых, отключите все запущенные приложения, использующие подключение к интернету.
4. Обратите специальное внимание на администраторы закачек и относительно «тяжелые» программы. Блестящим примером таких утилит являются следующие программы: uTorrent, Skype, DownloadMaster, Emule, антивирус (в том случае, если он довольно зачастую обновляет свои вирусные базы).
5. Отключите непотребные службы. Для этого откройте панель управления, перейдите к меню «Администрирование» и выберите пункт «Службы». Уделите специальное внимание службам, отвечающим за обновление программного обеспечения и операционной системы. Их отменнее отключить вообще.
6. Крошечная скорость соединения с интернетом у USB-модемов изредка является следствием плохого сигнала. Для его совершенствования используйте USB-удлинитель, тот, что дозволит разместить модем в зону с лучшим приемом сигнала.
7. Для тех пользователей, кто использует USB-модемы экстраординарно в помещениях, есть хорошее решение. Приобретите Wi-Fi маршрутизатор с помощью USB-порта. Подключите к нему ваш модем и настройте оборудование. Сделайте беспроводную точку доступа. Поместите маршрутизатор в зоне высокого качества сигнала.
Обратите внимание!
Конечный способ разрешает не только увеличить скорость соединения, но и подключить к одному USB-модему несколько устройств.
В стационарные компьютеры и ноутбуки устанавливают вентиляторы (кулеры). Это нужно для обеспечения охлаждения оборудования, дабы защитить устройства от порчи в итоге перегрева.

Вам понадобится
- – SpeedFan;
- – AMD OverDrive.
Инструкция
1. В той обстановки, когда вентиляторы не справляются с поставленной задачей, их нужно отрегулировать либо заменить. Начните процесс разгона вентилятора с установки программы SpeedFan. Учтите, что эта утилита не подходит для работы с большей частью ноутбуков.
2. Запустите установленную программу. Нажмите кнопку Configure и перейдите во вкладку Options. Выберите в меню Language русский язык. Нажмите кнопку «Ок». В нижней части открывшегося меню вы увидите несколько наименования вентиляторов.
3. Чуть выше размещен список устройств, к которым подключены данные кулеры и их температуры. Увеличьте скорость вращения надобного вентилятора, нажав кнопку «Вверх». Для автоматизации процесса метаморфозы скоростей вентиляторов нажмите кнопку «Автоскорость вентиляторов».
4. Если при помощи этой программы вам не удалось увеличить скорость вращения лопастей кулеров, но ваш компьютер работает с процессоров фирмы ADM, то установите утилиту AMD OverDrive. Ее дозволено скачать с официального сайта www.ati.com.
5. Запустите установленную программу AMD OverDrive. Подождите, пока завершится процесс сканирования оборудования. В левой колонке обнаружьте меню Fan Control и перейдите к нему.
6. Изменяя расположение бегунков, расположенных в нижней части появившегося меню, увеличьте скорость вращений вентиляторов. В том случае, если вы хотите автоматизировать процедуру метаморфозы скорости кулеров, выберите пункт Automatic для надобного вентилятора.
7. Для закрепления достигнутого результата нажмите кнопку Apply. Не закрывайте программу. Нажмите кнопку Preferences, расположенную в правом верхнем углу окна программы. Перейдите в меню Settings.
8. Установите флажок наоборот пункта Apply my last settings when system boots. Нажмите кнопку Ok. Закройте программу. Запустите SpeedFan и проверьте показания температурных датчиков.
Для увеличения продуктивности процессора существует громадное число методов. Выбор способа, в основном, зависит от модели и вероятностей вашей материнской платы, а также от версии ее BIOS.
Вам понадобится
- – CPU-Z.
Инструкция
1. Вначале протестируйте ваш процессор. Удостоверитесь в том, что в данный момент он работает стабильно. В отвратном случае процедура разгона может просто испортить это устройство. Установите утилиту CPU-Z и изучите состояние процессора. В меню программы будут отображены следующие надобные данные: напряжение (Voltage), множитель (Multiplier), частота процессора (Core Speed) и частота шины (HTT).
2. Обратите внимание, что значение номинальной частоты получается путем перемножение частоты шины с множителем. Сейчас перезагрузите компьютер и удерживайте клавишу Delete для входа в меню BIOS.
3. Позже открытия необходимого вам меню нажмите сочетание клавиш Ctrl и F1 (в различных моделях материнских плат могут быть другие «жгучие клавиши»). Сейчас обнаружьте пункт меню BIOS, отвечающий за колляции вашего процессора и оперативной памяти. В зависимости от модели материнской платы, данные пункты могут именоваться так: Advanced Chipset Features, Memclock index, POWER BIOS либо Advancded. Откройте необходимое меню.
4. Сейчас обнаружьте рабочую частоту оперативной памяти и установите ее на минимальное значение. Это нужно для того, дабы при разгоне процессора частота памяти не превышала возможные нормы.
5. Сейчас займитесь непринужденно процессором. Если версия материнской платы разрешает увеличивать частоту шины, то исполните данный процесс. Не стоит круто увеличивать данный параметр. Отменнее перезагрузиться несколько раз, повышая всякий раз на пару десятков герц.
6. Сейчас немножко повысьте напряжение, подаваемое на процессор. Отличнее прибавлять не огромнее 0,15 В за один подход. В отвратном случае может сработать аварийное отключение компьютера.
7. Нажмите клавишу F10 для сохранения параметров и выхода из системы. Запустите утилиту CPU-Z и оцените состояние процессора. Повторяйте процедуру разгона до достижения оптимальных показателей.
При разгоне мобильного компьютера нужно быть весьма опрятным. Неверное метаморфоза параметров работы этого устройство может привести к безвозвратной порче определенных устройств.

Вам понадобится
- – Clock Gen.
Инструкция
1. Начните с настройки режима работы центрального процессора. Обыкновенно меню BIOS мобильных компьютеров не разрешает изменять параметры ЦП, следственно воспользуйтесь программой Clock Gen. Установите это приложение и запустите его. Передвиньте ползунок для увеличения частоты шины центрального процессора. Нажмите кнопку Test и удостоверитесь в том, что процессора работает без сбоев.
2. Если вы используете версию программы, дозволяющую поднимать напряжение, подаваемое на ЦП, то увеличьте данный показатель на 0.1-0.2 Вольт. Добейтесь оптимальной эффективности процессора.
3. Перезагрузите ноутбук и откройте меню BIOS. Перейдите в меню Advanced Setup и обнаружьте параметры работы оперативной памяти. Увеличьте немножко частоту шины ОЗУ. Данный процесс класснее исполнять позже заключения настройки режима работы процессора.
4. Настройте параметры электропитания. Операционная система может трудиться в режиме экономии энергии, дабы продлить срок эксплуатации аккумуляторной батареи. Откройте панель управления и выберите меню «Система и безопасность». Откройте пункт «Электропитание». Выберите используемые план и нажмите кнопку «Настроить добавочные параметры питания».
5. Обнаружьте пункт «Наивысшее состояние процессора». Установите значение 99% при работе от сети и аккумуляторной батареи. Если вы зададите меньшее значение, то процессор не будет трудиться в полную силу. Обнаружьте пункт «Параметры охлаждения ЦП» и выберите вариант «Энергичный режим». Это обеспечит добротное охлаждение мобильного компьютера.
6. Помните о том, что ноутбуки работают гораздо стремительней при подключении к электросети. Используйте эту специфика в тех случаях, когда вам требуется обеспечить максимальную эффективность мобильного компьютера. Проверяйте температуру процессора и видеокарты, дабы недопустить перегрев этих устройств.
Видео по теме
Мощность фактически всякого ноутбука дозволено увеличить путем разгона одного из основных его компонентов – процессора. Процесс оверклокинга, то есть аппаратного разгона, правда достаточно трудный, но современные программы и утилиты разрешают это делать не только опытным пользователям, но и новичкам. От того что мощность ноутбука, в различие от домашнего ПК, невозможно увеличить путем получения больше сильного процессора, придется примитивно его разогнать.

Вам понадобится
- – Приложение SetFSB;
- – программа Prime95.
Инструкция
1. Для увеличения частоты процессора ноутбука понадобится особая программа. Скачайте из интернета приложение SetFSB. Именно на примере этой программы и будет описан процесс разгона. Позже скачивания SetFSB установите ее на ноутбук.
2. Запустите программу. В строке Clock Generator выберите модель чипа PLL, которая установлена на ноутбуке. Обнаружить наименование модели чипа дозволено в технической документации к вашему ноутбуку либо на сайте изготовителя.
3. Позже выбора чипа PLL нажимаете на команду Get FSB. Появится меню программы, в котором отображается нынешняя скорость работы вашего процессора и другие частоты, которые выступают как варианты для разгона процессора. Наоборот команды Get FSB находится строка Ultra. Поставьте наоборот этой строки галочку.
4. Сейчас обратите внимание на два ползунка в окне программы. Нижний ползунок не трогайте, он вам не потребуется. Все манипуляции будут проходить с верхним ползунком. Слегка передвиньте его в правую сторону. Скорость работы процессора повысится на 20-40 МГц. Сейчас жмите по команде Set FSB. Параметр разгона сохранен. Сейчас процессор работает стремительней.
5. Дальше нужно проверить устойчивость работы ноутбука на этой частоте. Скачайте и запустите программу Prime95. Появятся режимы нагрузки ноутбука. Выберите 2-й. Начнется тестирование ноутбука в разогнанном состоянии. Если на протяжении 10 минут ноутбук не перезагрузился и не завис, значит, он будет трудиться типично в таком режиме. Сейчас дозволено разогнать частоту процессора еще немножко.
6. Таким методом разгоняйте мощность ноутбука до тех пор, пока во время тестирования через Prime95 он не начнет перезагружаться. Не стоит волноваться, ноутбуку ничего не угрожает. Позже перезагрузки примитивно восстановится его последняя рабочая частота. На этом процесс разгона завершен.
Видео по теме
Видео по теме