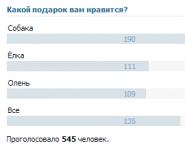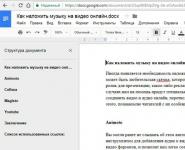Почему не регулируется яркость на ноутбуке. Как настроить яркость экрана? Windows 10 не регулируется
При правильно выбранной яркости, контрастности и других параметрах пользователь сможет долгое время с комфортом проводить за ПК. Давайте разберемся, как увеличить яркость экрана на Windows 10 различными способами.
Вы можете настроить необходимый уровень яркости изображения на экране компьютера или ноутбука следующими способами:
- стандартными настройками Windows 10;
- сторонними средствами;
- настройками видеокарты;
- через горячие клавиши;
- через настройки монитора.
В зависимости от того, пользуетесь ли вы стационарным компьютером или ноутбуком, вам будет доступна функция адаптивной регулировки, о которой мы также поговорим подробнее.
Настройка стандартными средствами
Портативные компьютеры предусматривают использование горячих клавиш, с помощью которых можно быстро провести настройки тех или иных параметров. Например, за одно нажатие можно полностью убрать звук либо отключить встроенный микрофон. То же самое касается и регулировки яркости.
По умолчанию ОС от «Майкрософт» включает функцию авторегулировки для ноутбуков. Отключить авторегулировку яркости и настроить план энергопотребления необходимо следующим образом:
- Откройте «Панель управления».

- Далее перейдите в подраздел «Оборудование и звук».

- Теперь откройте подраздел «Электропитание».

- Напротив названия схемы электропитания нажмите на кнопку настроек.

- Здесь необходимо перейти в дополнительные параметры питания.

- В списке найдите пункт «Экран» — «Включить адаптивную регулировку яркости» и установите его в положение «Выкл.», после чего закройте окно с сохранением изменений.

Теперь необходимо увеличить уровень яркости для всех планов электропитания. Выберите один из них и нажмите на кнопку, отмеченную на скриншоте:

Перетащите ползунок в правое положение для работы компьютера при отключении от сети и то же самое сделайте с настройкой для работы ноутбука при подключении к зарядному устройству. После этого нажмите на «Сохранить изменения».

Теперь вы знаете, как отключить адаптивную настройку и как изменить яркость на ноутбуке с OS Windows 10 (x32-bit или x64-bit) любой версии. К сожалению, подобных параметров вы не найдете на стационарном компьютере, поэтому придется воспользоваться другими методами.
Сторонняя программа
Если операционная система Microsoft не позволяет вам изменить настройки изображения на стационарном PC, то воспользуйтесь сторонней утилитой iBrtightness Tray или Display Tuner. Найти их вы можете самостоятельно в свободном доступе в интернете.
Разберемся на примере приложения . После запуска вы увидите следующее окно с ползунками:
С его помощью вы сможете отрегулировать не только яркость (1), но и все остальные параметры – контрастность (2), цвета (3).

Во второй вкладке «Geometry» находятся настройки изменения положения изображения на мониторе.

Также с помощью Display Tuner можно регулироваться уровень звука аудиодорожек и воспроизведения видео.

Во вкладке «Profile» вы можете создать свой профиль и сохранить его. После этого настройки изображения не будут меняться автоматически. Для включения профиля вы можете использовать горячие клавиши (их можно поменять).

Как регулировать параметры через драйвер видеокарты
В зависимости от того, какой видеокартой вы пользуетесь, вам доступны следующие инструменты, позволяющие повысить или снизить яркость вручную:
- AMD Control Panel для видеокарт от AMD;
- «Панель управления NVIDIA» для графических ускорителей NVIDIA;
- «Параметры графики Intel» для встроенных видеокарт Intel.
Все представленные инструменты устанавливаются вместе с драйвером и мало отличаются друг от друга по интерфейсу и управлению. Разберем настройки на примере того, как нужно работать с «Панелью управления NVIDIA»:
- Кликните правой кнопкой мыши по рабочему столу, чтобы зайти в «Панель управления NVIDIA» через контекстное меню.

- С помощью данного инструмента вы можете изменить параметры отдельно для воспроизведения видео в плеере и для всего дисплея. В разделе «Видео» выберите первую вкладку (1). Теперь выберите «С настройками NVIDIA», чтобы разблокировать доступ к ползункам (2). С их помощью вы можете понизить или прибавить яркость, контрастность, насыщенность и оттенок исключительно для картинки в видеоплеере. Чтобы вернуться в автоматический режим, переключите параметр на «С настройками видеоплеера» (3).

Теперь необходимо отключить автоматический подбор параметров для самого дисплея. Для это нужно сделать следующее:
- Откройте вкладку «Дисплей» и перейдите в отмеченный подраздел.

- Теперь выберите второй пункт, чтобы разблокировать изменение значений вручную. Здесь также доступны яркость, контрастность и гамма. Попробуйте уменьшить или добавить одно из значений и проследите за тем, как меняется картинка на экране. Также вы можете менять представленные параметры для отдельного цветового канала (RGB).

- Для сохранения всех изменений нажмите на «Применить» и закройте окно.
Таким способом вы можете поднять или убавить яркость через возможности видеокарты и драйвера. Если параметры будут изменяться, самостоятельно включится автояркость, то проблема заключается в неисправности драйвера. Для его обновления необходимо:
- Открыть «Диспетчер устройств» через поиск или любым другим способом.

- Далее зайти в подраздел «Видеоадаптеры» и выбрать свою видеокарту.

- Кликнуть по ней правой кнопкой мыши и нажать на «Обновить драйвер».

- Чтобы не прикладывать много усилий, вы можете выбрать автоматическое обновление (1). Если заранее скачали дистрибутив драйвера с официального сайта, то выберите «Выполнить поиск драйверов на этом компьютере» (2).

- Укажите папку с драйвером и нажмите «Далее».

- После установки обязательно перезагрузите компьютер.
Горячие клавиши на ноутбуке и кнопки на мониторе
Осталось разобрать последний способ уменьшения или увеличения яркости, который относится скорее к аппаратному способу, нежели конкретно к Windows 10.
На ноутбуках имеются отдельные системные клавиши (в большинстве случаев Fn ), которые в комбинации с другими позволяют выполнять настройки по затемнению или осветлению изображения на экране (а также изменение уровня звука, блокировку клавиатуры, выключение экрана и так далее). Посмотреть необходимую комбинацию вы сможете в документации к вашему устройству или на официальном сайте.


Что делать, если данные клавиши не работают? Скорее всего, у вас не установлено официальное ПО от производителя. Подобное случается при самостоятельной переустановке операционной системы. Найдите пакет программ на сайте производителя и установите его.
Для стационарного ПК вам не потребуется специальный софт или драйвер – яркость будет уменьшаться или увеличиваться с помощью механических клавиш на корпусе монитора. Изменение параметров не зависит от ОС.
Итог
Мы разобрались, как изменить низкий или высокий уровень яркости различными способами, которые отличаются в зависимости от вашего устройства. Каждый из методов проверен на практике. Если у вас не получилось изменить параметры дисплея одним из способов, то переходите к другому.
Видео
Если у вас возникли затруднения, то ознакомьтесь с наглядной инструкцией в видеоролике. В нем разобраны все методы из данной статьи.
Давайте сначала разберёмся, можете ли вы настроить яркость, не через клавиши, а через настройки Windows. Если можете, то дело вероятней всего в самих клавишах или в специальном программном обеспечении, которое отсутствует или было удалено, после обновления Windows 10. Если же вы не можете настроить яркость, через параметры Windows, тогда читайте ниже, как всё исправить.
Причина в драйвере видеокарты.
Одна из распространённых причин, кроется в драйверах видеокарты. А именно:
Решаем проблему с яркостью путём отключения PnP монитора.
Данный вариант решения проблемы подойдёт тем, у кого не активен значок настройки яркости в панели уведомлений Windows 10. 

Другие причины отказа регулировки яркости.
Программы типа TeamViewer. Многие пользуются данной программой, для удалённой настройки компьютера. Дело в том, что данная программа устанавливает дополнительно свой драйвер для монитора, который не поддерживает настройку яркости экрана. Для исправления данного недоразумения:
Также рекомендую проверить драйверы монитора. Может у вас необычной монитор, а с дополнительными функциями, которых нет на стандартных мониторах. В таком случае нужно скачать драйвер именно для вашего монитора на сайте производителя.
UPD из комменатриев:
Если не помогло
После обновления до Windows 10
, на ноутбуках может возникнуть проблема с автоматической сменой яркости.
Яркость экрана ноутбука windows 10 меняется автоматически на низкую
и это может вызвать у вас раздражение.
Если вы столкнулись с этой проблемой, скорей всего вы уже пробовали исправить план энергопотребления
и изменить значение адаптивной яркости
. (Если это так, сразу переходите к концу страницы к пункту # 2 Заменить видеодрайвер
), если нет то начинайте с пункта # 1
.
1. Отключение адаптивной регулировки
Нажимаем правой кнопкой мыши
на "Пуск/Start"
"Панель управления"
.
В "Панель управления" находим "Электропитание" либо если у вас сгруппированное отображение
В экране "Электропитания" находим "Настройка схемы электропитания" , переходим туда.

В параметрах схемы питания нажимаем "Изменить дополнительные параметры питания"
.
Убедимся, что мы настраиваем параметры режима активной схемы справа от наименования режима будет подпись [Активен] . Опускаем ползунок и находим "Экран" .
В раскрывающемся списке проверяем нужные нам параметры. Включить адаптивную регулировку яркости [Выкл] . (Как от сети так и от сети)
Если после этого яркость продолжает меняться, нужно заменить драйвер видеокарты.
2. Заменить видеодрайвер
Переходим в "Диспетчер устройств". Нажимаем правой кнопкой мыши
на "Пуск/Start"
(логотип Windows справа в нижней части экрана) и выбираем из выпадающего меню пункт .
Находим в диспетчере устройств Видеоадаптер
у вас он может быть другим, а скорей всего Intel(R) HD Graphic Family
.
Нажимаем по нему правой кнопкой мыши
и выбираем пункт .
В диалоговом окне, которое выйдет после нажатия необходимо выбрать пункт Выполнить поиск драйверов на этом компьютере

В следующем за ним экране выбираем пункт Выбрать драйвер из списка уже установленных драйверов

Для отключения назойливой смены яркости выбираем из списка предложенных драйверов Базовый видеоадаптер (Майкрософт) (Microsoft)
и нажимаем Далее
для его установки. Экран может моргнуть, как при смене разрешения экрана.
По завершению в оснастке диспетчера устройств в разделе Видеоадаптер
у вас должен появиться Базовый видеоадаптер, как на рисунке.
После чего система должна перестать менять яркость.
Некоторые пользователи сталкиваются с тем, что невозможно отрегулировать яркость экрана каким-либо способом в виндовс 10. При этом все настройки перепробованы, а клавиши регулировки на ноутбуке также не работают. В этой статье будут описаны основные причины подобной неисправности, а также способы ее устранения.
Отключен универсальный монитор PnP
Если настройки, которые должны отвечать за регулировки яркости экрана отсутствуют вообще, то это является признаком отключения pnp .

- Затем нужно будет перезапустить компьютер и проверить не появились ли нужные настройки.
Проблемы с драйверами видеокарты
Одна из самых распространенных причин подобных сбоев это отсутствие нужного ПО для видеокарты. Несколько причин сбоев работы:

Не установлены драйвера чипсета
Если недавно производилась установка или переустановка операционной системы, то проблема может быть в неустановленных драйверах для чипсета, особенно это актуально для ноутбуков. Их следует скачивать с сайта производителя своего устройства.
Возможно на странице производителя будут доступны утилиты только для более ранних версий ОС, в этом случае следует скачивать последнюю доступную версию той же разрядности, что установлена сейчас. Эти программы могут оказаться более работоспособными, чем те, которые устанавливаются автоматически.
TeamViewer блокирует настройки яркости
Эта утилита, как и некоторые другие из тех, что используются для удаленного доступа к ПК могут устанавливать свое ПО для монитора. Если у пользователя установлена эта или подобная программа, то следует попробовать следующие действия:

Не работают клавиши регулировки яркости
Если не работают только специальные клавиши, а в других случаях яркость регулируется, то проблема кроется в отсутствии специальных программ . Лучше всего будет зайти на сайт производителя ноутбука, скачать и установить оттуда все утилиты, даже если там нет программ под новую систему.
Многие заметили, что яркость экрана в Windows 10 настроить очень тяжело. Через системное меню монитора картинка слишком светлая, это вредно для глаз. Приходится идти на ухищрения. Так, например, NVidia поставляет специальные приложения для настройки, то же самое делает и Intel для своего чипсета. Но на ноутбуке же еще имеются и клавиши? Этот так. Но сложно отрегулировать яркость на ноутбуке с операционной системой Windows 10.
Выставляешь, как надо, перезагружаешь и понимаешь, что нужно начинать все с самого начала. Дело усугубляется в темноте, потому что физиологи говорят, что вредно смотреть на небольшое яркое пятно. А на ноутбуках еще и 2 карты обычно стоит. Зачем? Быть может, первая поддерживает встроенный дисплей, а вторая – внешний. А еще причиной тому экономия электроэнергии. При отсутствии внешнего дисплея одна карта простаивает. Мы не собираемся гадать, а просто попробуем понять, как поставить нужные параметры, даже если в Windows 10 не регулируется яркость экрана.
Можно или нет?
Да, можно. После прочтения этого обзора, каждый сможет настроить экран так, как пожелает. Регулировка сравнительно проста.
Исходные данные
На нашем ноутбуке, разумеется, присутствует настройка яркости: Fn + стрелки курсора. Функциональные клавиши обычно обозначены красными отметками на кнопках клавиатуры. Так что догадаться об их задаче не слишком сложно.
Настройка яркости на Windows 10 тут же применяется…

но после перезагрузки все возвращается на круги своя. Элементарный осмотр Панели управления показывает, что иных настроек не имеется. А та опция, что доступна через Панель управления, вовсе не работает.

Что делать?
NVidia

В конечном итоге оказалось, что имеется масса настроек для трехмерной графики, и ни одной – для установки яркости. Мы были разочарованы. То же самое ПО на стационарном ПК под Windows 7 обеспечивал по крайней мере две полезные возможности:
- Смена цветов на палитру 16 бит, что автоматически убирало Аэро и обеспечивало немалый прирост производительности.
- Более тонкая регулировка всех параметров.
Стало быть, NVidia нам ничем не поможет. Скачаем Intel.
Intel
ПО Intel оказалось найти не так просто, потому что яшка выкидывал нас постоянно на сервис, где не предлагается ПО для десятки. Однако после долгих потуг удалось найти ресурс на корейском, сменить язык на родной английский, и вот мы уже готовы качать утилиту.

На скрине лежат дрова под 32 бита, но ниже имеются ссылки и на 64. Мы проследовали по ним, и вот уже установщик на ноутбуке. Приятно, что производители стали дружно поддерживать десятку. Не всегда наблюдается такое общее согласие.

Интерфейс ПО так себе, но не это важно. Утилита отказалась ставить драйверы, потому что система не удовлетворяет минимальным требованиям. Это правда, наш старенький двухъядерный Pentium не поддерживает встроенной графики на таком уровне…

Запрещённый приём
Мы думали ловко обмануть систему через реестр, как это часто бывает необходимым, но краткий поиск ничего не дал. Было решено отбросить эту затею по той причине, что для Windows широко изготавливаются твикеры!
Твикер: лучший вариант!
Недолго думая, набираем в сети запрос, и немедленно находится одно приложение, которое на первый взгляд удовлетворяет требованиям. Это SunsetScreen.

Вы видите, что доступна портативная версия. Утилита потребовала установить NetFramework. Зачем? Нас это не волнует, потому что от сети не работаем. При первом запуске оказалось, что настройка яркости почему-то недоступна. Какой облом! Однако при нажатии Expand приложение сообщило, что после перезагрузки мы сможем получить больше прав. Так оно и оказалось. Смотрите сами!

При таком уровне как раз было удобно работать. Кроме того, приложение позволяет выставить цветовую температуру, чтобы не ломать глаза, и задать распорядок дня:
- Ночное время
- Вечернее
Известно, что ночью полезнее теплые тона с более низкой температурой. Не забывайте каждый раз запускать программу при старте системы, чтобы настройки применились. Обратите внимание, что с установленной галкой Load on Win startup утилита не загружается. Пропишите ее в папке Автозагрузки вручную, чтобы достичь нужного эффекта.
Что использовать
Итак, вместо того, чтобы настраивать многочисленные меню и ломать ОС, проще установить стороннюю утилиту, регулирующую дисплей. Предложенная выше, помимо яркости экрана, позволяет изменить цветовую температуру. Что является из ряда выходящей опцией. Прописав файл в Автозагрузку, пользователь освобождает себя от необходимости регулироваться каждый раз после включения ПК.