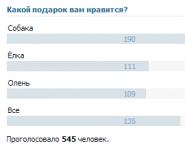Создание мультизагрузочной флешки с помощью программы WinSetupFromUSB. Мультизагрузочная флешка в WinSetupFromUSB Win 7 мультизагрузочная флешка ntfs для uefi
Что бы не гадать, вот тебе совет:
— Если у тебя в ноуте разметка диска MBR, то делай в Diskpart как обычно
— Если у тебя в ноуте разметка диска GPT, то делай в Rufus в GPT UEFI
Тогда не ошибешься и будет тебе счастье!!!
Ответитьaaalekseyyy
22.11.2015
Дениска, по всей видимости у тебя в BIOS по умолчанию настроена загрузка с расширенной версии Boot UEFI, которую поддерживают только Windows 8, 8.1, 10.
Windows 7 не поддерживает загрузку с расширенной версии Boot UEFI, для Windows 7 нужно понизить версию Boot UEFI с расширенной версии для Windows 8.1 до Launch CSM
. А для этого сперва нужно отключить защиту Secure Boot
.
Кроме того проверь, для загрузки и установки на GPT диск, Windows 7 должна быть х64
(64-bit).
aaalekseyyy
30.11.2015
Дениска, что тебе посоветовать: 1. Понизь версию BOOT UEFI в БИОС до минимальной (Если есть Secure Boot, то отключи его предварительно). 2. Зайди с какого-нибудь Live CD c Windows 7, инициализируй свой диск в GPT и сделай разбивку диска. Не советую делать большие разделы, потому что, например для раздела в 1 Тб, в случае потери информации только на один проход Recovery-программы уйдет 17-24 часа, а что бы полностью восстановить информацию, потребуется до 3-х суток непрерывной работы компьютера. Лучше просто создай всего один раздел 200-500 Mb, остальное пусть останется неразмеченным пространством, потом доразобьешь как тебе нужно, после установки системы.
Пост написан по мотивам публикации «Живительная флешка». Предисловие Доброго времени суток, Хабр. Совсем недавно, читая Хабр, наткнулся на статью Живительная флешка, где был описан способ создания мультизагрузочной флешки с набором полезных утилит, разнообразныхсистем и т.д. И все бы ничего, да вот и тут зарыта собака - обратим внимание на эту ветку комментариев, в которой обсуждается работоспособность мультизагрузки в системах с UEFI. Таким образом я начал собственное расследование искать универсальный способ решения этой проблемы. Далеко ходить не пришлось - еще со времен безумной популярности сборки Windows XP Zver Edition ее разработчики использовали набор утилит под названием RMPrepUSB для записи сборки на USB-накопитель. Сборка ушла из памяти людей, ну а сам проект пакета утилит продолжает развиваться и крепнуть. Ну а сама основа - проект Easy2Boot. Изучая их сайт я нашел универсальный способ создания мультизагрузочной флешки, которая может содержать в себе любой дистрибутив, LiveCD или образы дискет, которые Вы только захотите добавить. Итак, приступим к созданию такой чудо-флешки. Начинаем Идем на сайт и качаем последний архив с Install_RMPrepUSB_Full в названии. Распаковываем и устанавливаем. Внимание: для любителей переносимости - можно открыть установочник в 7-zip (к примеру) и распаковать его в папку без установки. Далее идем на сайт Easy2Boot и качаем архив с самим E2B, распаковываем в любую папку на ПК. Подготовка флешки Заходим в папку с E2B и запускаем файл _ISO\docs\Make_E2B_USB_Drive.cmd. Внимание: если Вы не устанавливали, а распаковывали RMPrepUSB, то на первом же этапе Вас попросят указать путь в папке RMPrepUSB. Нас попросят указать номер накопителя из приведенного списка, спросят, действительно ли мы хотим форматировать накопитель и попросят выбрать ФС. И вот тут внимание! Выбираем FAT32 - грузимся в UEFI без проблем, но нет поддержки файлов >4 Гб, и наоборот - NTFS без UEFI, но с поддержкой больших файлов. Если Ваши образы весять меньше 4 Гб каждый, то смело выбирайте FAT32. С NTFS немного сложнее, а именно - флешка в UEFI не загрузится, но если загрузить ее на обычном биосе, а потом выбрать образ для UEFI (об этом ниже), то Easy2Boot перепишет MBR флешки и она будет загружаться в UEFI, при условии, что в том образе есть его поддержка (наличие файлов efi\bootia32.efi и efi\boot\bootx64.efi) Идем по сложному пути - пишем N (то есть форматируем в NTFS), вылезет окошко с подтверждением, жмем ОК и ждем. После форматирования будут скопированы файлы E2B и на зеленом фоне появится надпись «Нажмите любую клавишу». Скриншоты Структура папок или куда же класть образы? Заходим на накопитель, видим файлы и папку _ISO. Кратко опишу структуру (подробности есть на сайте): ANTIVIRUS - закидываем образы антивирусных LIveCD (Kaspersky, Dr.Web и иже с ними) AUTO - кидаем любой образ в подпапку с нужным названием (к примеру, по пути Ubuntu\My_Ubuntu_Distro.iso) LINUX - соответственно любой Лунксовый образ закидываем в эту папку. MAINMENU - закидываем образ в эту папку и он появится в главном меню Grub4DOS при загрузке (не в подменю, об этом позже) UTILITIES - образы дискет кидаем сюда UTILITIES_MEMTEST - то же самое, но, увы, точнее сказать не могу WIN - сюда мы будем складывать образы, подготовленные для загрузки в UEFI. Об этом позже WINDOWS - по структуре подпапок несложно понять, что для каждого семейства Windows нужно положить образ в соответствующую ему подпапку. Далее запускаем RMPrepUSB, выбираем накопитель в списке и жмем Ctrl+F2, соглашаемся и ждем пару секунд. Программа пошаманит с файлами и можно грузиться с флешки. Постой, а как же UEFI? Ах, ну да. То, ради чего мы здесь и собрались. Для подготовки образа к загрузке в UEFI, скачаем архив, распакуем его. Устанавливаем файл ImDisk\imdiskinst.exe из папки, после чего перетаскиваем файл образа на скрипт MakePartImage_AutoRun_FAT32.cmd в основной папке. Данный скрипт переделает образ в формат.imgPTN, при монтировании которого E2B будет переписывать MBR и монтировать образ как раздел FAT32. Подробнее Вы можете прочитать тут. Как все это выглядит? Рабочий пример - накидал разных образов на накопитель, структура такова: _ISO\LINUX\linuxmint-17-xfce-dvd-64bit.iso _ISO\WIN\ru-en_win7_sp1_x86-x64_18in1_activated_v2.imgPTN _ISO\WIN\Boot_USB_Sergei_Strelec_2014_v.6.9.imgPTN _ISO\WIN\ru_windows_8_1_pro_vl_x86_dvd_LITE_3.iso СкриншотыГлавное меню флешки Подменю Linux Подменю с обычными ISO образами Windows Подменю с образами для UEFI При загрузки образа для UEFI нас спросят, действительно ли мы хотим переписать таблицу разделом флешки? Жмем Enter А вот так выглядит загрузчик любого образа для UEFI. Инструкция по возвращению в главное меню ниже. Грузимся в биосе, выбираем нужный UEFI образ, переключаем UEFI обратно и получаем флешку с одним разделом, содержащим файлы этого образа. Соответственно, если данный образ поддерживает загрузку в UEFI - он появится в списке устройств, с которых можно загрузиться. Внимание! Если Вы загружались с образов, подготовленных для UEFI, то Вы заметите, что при следующей загрузке с накопителя будет меню загрузки с того самого образа. А где же все те, что мы набросали на флешку? Да и файлы на флешке не те… Тут два варианта - из загрузчика выбрать верхний пункт EASY2BOOT или в ОС запустить с флешки скрипт e2b\RestoreE2B (run as admin).cmd. В сухом остатке Без минусов не обошлось и тут - приходится переключаться в биос для того, чтобы подключить нужный образ. Зато функционал данного набора утилит закрывает все мыслимые и немыслимые потребности в мультизагрузочной флешке. Информация с сайта разработчиков
Здравствуйте.
Кто бы что не говорил, а популярность оптических дисков стремительно падает: уже даже не во всех компьютерах и ноутбуках есть привод для них. И, наверное, это не удивительно: ведь обычная флешка, которая поместиться в любой карман, способна с легкостью их заменить.
Для установки Windows так же удобнее использовать USB-флешку (USB-порт есть на любом компьютере!). Но для этого ее необходимо правильно записать/подготовить.
В этой статье я рассмотрю все типовые вопросы, связанные с созданием установочных флешек: программы для этой операции, пошаговые настройки перед записью, процесс создания флешек с несколькими ОС (мультизагрузочные), флешки UEFI. Но обо всем по порядку...
Примечание!
Возможно, вам пригодится статья о том, как скачать ISO-образ с ОС Windows 10 [официально и легально] -
Программ подобного рода - довольно много. Все их охватить в одной статье - дело неблагодарное, да и не нужное. Я приведу ниже те программы, которыми пользовался (и пользуюсь) неоднократно сам при записи своих загрузочных носителей.
Прим. : о том, как пользоваться той или иной программой будет рассказано во второй части этой статьи.
Таблица №1 (основные)
| Название программы / адрес сайта | Описание | Скриншоты |
|---|---|---|
| UltraISO
|
Одна из лучших программ для работы с ISO-образами дисков. Позволяет их редактировать, извлекать из них файлы (или добавлять), записывать образы на флешку/диск и т.д.
В общем-то, незаменимая программа для работы с форматом ISO, и я неоднократно ее рекомендовал в своих статьях (а в этом формате, кстати, распространяются почти все ОС Windows). |
(главное окно программы) |
| Rufus
|
Небольшая бесплатная утилита, способная создавать практически любые загрузочные флешки, карты памяти и пр. Позволяет подготавливать в том числе и флешки под UEFI.
Еще одно достоинство утилиты: работает она несколько быстрее, чем другие аналоги. Прим.: есть как портативная версия (не нуждающаяся в установке), так и классическая. Работает во всех ОС Windows: XP, 7, 8, 10. |
(настройки Rufus для записи загрузочной флешки) |
| Одна из самых знаменитых программ для записи загрузочных носителей. Позволяет создавать загрузочные носители с ОС: Windows 2000, XP, 7, 8, 10 и пр.
Программа позволяет так же создавать мультизагрузочные флешки (т.е. на которых 2-3 и более ОС Windows и при загрузке вы можете выбрать, какую устанавливать). В общем, незаменимое ПО если вам приходится время от времени создавать установочные носители. |
(настройка перед записью флешки) | |
| WintoFlash
https://wintoflash.com/ |
Простая и удобная программа для создания загрузочных носителей. В процессе создания и настройки вас будет сопровождать мастер: весь процесс идет по шагам, что очень удобно, если никогда раньше не пользовались подобными программами.
Возможности:
|
(главное окно WintoFlash) |
| Windows 7 usb dvd download tool | Простая и удобная утилита для записи загрузочных флешек от самой Microsoft (поэтому ее нельзя было не включить в данный обзор ).
Записать можно загрузочную флешку со следующими ОС Windows: 7, 8, 10. Весь процесс записи разбивается на несколько шагов: выбор флешки, выбор образа, подтверждение, запись... Кстати, в программе нет ничего лишнего: дизайн в стиле минимализм. В общем, рекомендую! Из недостатков : не всегда удается записать образ ISO с Windows на флешку в 4 ГБ (программа просит 8, хотя другие аналогичные утилиты записывают этот образ на эту же флешку...). |
(первый шаг - выбор ISO образа) |
Вспомогательные программы
Небольшая бесплатная* программа для работы с образами (поддерживает огромное число разных форматов: ISO, MDS/MDF, CCD и пр.). После установки этой программы, у вас в "моем компьютере" появиться виртуальный привод (их число можно увеличить) в котором можно открыть любой из образов. Для компьютера это будет все выглядеть так, как буд-то вы открыли настоящий CD/DVD диск в приводе.
Помимо открытия образов, можно так же их создавать с различных дисков. В общем-то, незаменимая программа на ПК (особенно с развитием и популяризацией образов дисков).
*Прим .: помимо бесплатной версии, на сайте разработчика можно найти платную (с расширенном функционалом).
Аналог Daemon Tools, имеет те же функции: создание и открытие образов, поддержка защищенных дисков и пр. Alcohol 120% - это платная версия программы, есть бесплатная - Alcohol 52%.
В принципе, работать можно как с Daemon Tools, так и с Alcohol. Выбор - дело вкуса!
Пошаговое создание загрузочной флешки
Windows XP
Некогда одна из самых популярных ОС от Microsoft. Сейчас, конечно, ее популярность падает и все же довольно большое число ПК работает именно на этой ОС. Поэтому, решил включить и ее в данную статью...
WinToFlash
На мой взгляд самый простой способ записать загрузочную флешку с Windows XP - это воспользоваться утилитой WinToFlash. Дело в том, что в нее встроен мастер, который проведет вас через все тернии... (кстати, для работы хватит Lite версии).
После запуска утилиты, щелкните по зеленой галочке (скрин ниже) - "Мастер переноса программы установки Windows на USB ".

WintoFlash - начало работы мастера

Следующий шаг: необходимо указать путь к файлу-образу с Windows XP и выбрать флешку, на которую будет записан этот образ.

Собственно, в следующем шаге программа вас предупредит, что вся информация будет удалена с диска и предложит продолжить. Соглашаетесь и ждете, пока все файлы будут скопированы на флешку.

В помощь! У меня есть более подробная инструкция по работе с WinSetupFromUSB -
Эта программа несколько отличается от предыдущей. Во-первых, здесь нет мастера, который будет вести вас по шагам (все настройки нужно ввести самому), во-вторых, нет поддержки русского языка...
Сначала вставляете флешку в Usb-порт и запускаете WinSetupFromUSB и имени администратора.
- выбираете вставленную флешку;
- жмете галочку "Auto format it with FBinst", файловая система - NTFS;
- указываете путь до папки с дистрибутивом Windows XP (образ ISO можно разархивировать с помощью программы WinRar, или открыть его в Daemon Tools (ссылки на программы представлены выше));
- последний штрих - нажимаете кнопку "GO".

В следующем шаге программа предупредит вас о том, что все данные на флешке в процессе записи на нее данных - будут удалены. Просто подтверждаете это.

Если флешка успешно записалась - вы увидите окно "Job Done / Работа выполнена".

Windows 7, 8, 10
В принципе, для записи этих ОС можно использовать одни и те же утилиты - весь процесс проходит идентично. Покажу на примере нескольких утилит весь процесс по шагам.
Windows 7 usb/dvd tool
Несмотря на то, что эта утилита предназначена для ОС Windows 7, записать с помощью нее можно и флешку с Windows 8/10. Т.к. эта программа самая простая (проще уж некуда ) из все и весь процесс записи образа в ней состоит всего из 4-х шагов, рекомендую ее в первую очередь.
Шаг 1 : указать ISO-образ с ОС Windows (кнопка "Browse", когда образ будет указан, нажмите "Next").

Указать ISO файл
Шаг 2 : выбрать устройство на которое будет вестись запись. В данном случае выбрать нужно, либо USB устройство, либо DVD. Выбираем первое.

Шаг 3 : выбрать букву диска, на которую будет вестись запись (т.е. указать нужную флешку, ведь их может быт ьподключено к ПК несколько штук...).

Шаг 4 : процесс записи. Когда будет показано сообщение об успешном завершении операции (Bootable USB device created successfully) - можно перезагружать ПК и проверять флешку...

Как видно выше, весь процесс крайне прост и не изобилует ничем лишним.
UltraISO

Rufus
Обновление статьи от 24.01.2019 : добавлены скрины версии 3.4. Также у меня на блоге появилась инструкция по работе с Rufus 3.4 -

Флешка UEFI
UEFI - это новый стандарт, новый интерфейс (если можно так выразиться). Он призван заменить "старый" BIOS. Одна из главных задач UEFI - защита компьютера от загрузочных вирусов, которые загружаются вместе (или до) загрузки ОС Windows (извиняюсь за тавтологию).
Поэтому в новых компьютерах/ноутбуках, если подключить к их USB-порту флешку, созданную классическим способом - то ПК ее не увидит! Для того, чтобы эта флешка стала видна: необходимо переключить UEFI на Legacy (написание может несколько отличаться, в зависимости от версии BIOS/UEFI) и выключить Secure Boot .
В этой же части статьи я рассмотрю пару способов, как можно создать загрузочную UEFI флешку (чтобы не пришлось выключить в BIOS защиту Secure Boot). Итак...
Способ №1 - с помощью утилиты WinSetupFromUSB
Сначала запускаем утилиту от имени администратора (как сделать: правый клик мышкой по исполняемому файлу, затем выбор в контекстном меню нужной функции).

- Выбираем флешку (будьте внимательны, при записи все данные на флешке будут удалены!);
- Жмем галочку "Auto format it with FBinst" и выбираем файловую систему FAT 32 (остальные галочки не трогайте);
- Далее выбираем файл-образ ISO с ОС Windows (в примере ниже я выбрал Windows 8);
- Нажимаем кнопку GO и ждем завершение процесса.

Настройка WinSetupFromUSB для записи UEFI флешки.
Способ №2 - с помощью утилиты Rufus
Rufus - отличная утилита для записи разных типов загрузочных носителей. Все настройки выполняются в одном окне, все просто и быстро.
Запустить утилиту нужно так же от администратора (скриншот ниже).


Rufus 3.4 - создание флешки под UEFI (GPT)
Мультизагрузочная флешка (несколько ОС на 1 флешке!)
На флешку можно записать не только одну версию ОС Windows, а сразу несколько! Например, представьте у вас на одной флешке может быть ОС: Windows XP 32 bit, Windows 7 64 bit, Windows 8 64 bit и Windows 10 64bit. В случае чего, не нужно таскать с собой кучу флешек с разными ОС - с одной единственной можно сразу установить нужную. Ниже рассмотрю подробно, как и что делается...
Чтобы создать такую флешку, необходимо следующее:
- несколько образов ISO с нужными системами (например, Windows XP и Windows 7). Кстати, образ Windows XP лучше взять с интегрированными SATA драйверами, иначе на новых материнских платах при установке получите "синий" экран;
- Daemon Tools или Alcohol (если вы хотите добавить на флешку ОС Windows 2000, XP) : программы, которые могут открыть образ ISO (т.е. вы будете видеть виртуальный привод в "моем компьютере", так как буде-то это не образ ISO, а обычный диск вставлен в CD-Rom. Представлены в первой части статьи, );
- флешка на 8-16 ГБ (чем больше ОС собираетесь записать - тем более вместительнее должна быть флешка);
- программа (представлена в верхней части статьи, ).
Пошаговая инструкция создания мультизагрузочной флешки
- Запускаем программу WinSetupFromUSB от имени администратора . Для этого просто зайдите в папку с программой, выберите исполняемый файл и нажмите по нему правой кнопкой мышки, затем выберите в контекстном меню "Запуск от имени администратора".
- Далее в Daemon Tools открываем образ с ОС Windows 2000/2003/XP (те, кто не будет записывать на флешку эти ОС, могут пропустить этот шаг).

Образ ISO с Windows XP открыт в Daemon Tools.
- Вставляем флешку в USB-порт;
- Далее необходимо задать следующие параметры: 1)
указываем вставленную флешку (в моем случае диск "E:\"); 2)
Ставим галочку "Auto Format it with Fbinst", выбираем файловую систему NTFS (если планируете создавать флешку под UEFI - выбирайте FAT 32)
; остальные галочки по умолчанию; 3)
указываем виртуальный привод, в котором открыт образ ISO с Windows XP/2000; 4)
указываем образ ISO с Windows 10 (в моем случае была выбрана именно эта ОС для мультизагрузочной флешки); 5)
нажимаем кнопку "GO" - начало записи флешки. Все цифры проиллюстрированы на скриншоте ниже.

- Далее программа переспросит, точно ли начать запись. Кстати, важно, все данные на флешке будут удалены!
- Затем программа еще раз переспросит - ответ утвердительный.

Предупреждение 2 - нажимаем "Да".
- Далее, если все прошло хорошо, в нижней части окна вы увидите "зеленую полоску" - программа начала работать. Время записи зависит от флешки, выбранных образов, скорости работы вашего USB-порта, от загрузки ПК и пр. В среднем, 5-20 мин. для записи нескольких ОС. В этой время лучше не трогать компьютер и не запускать на нем ресурсоемких задач: игры, редакторы видео/графики и пр.

- Когда флешка будет записана, вы увидите надпись "Job Done".В принципе, флешку уже можно использовать, на ней теперь 2 ОС Windows XP и 10! Скрин ниже.
- Чтобы добавить еще одну ОС, например, Windows 7 - просто вставьте флешку снова в USB-порт, запустите WinSetupFromUSB (от администратора). Затем: 1)
выберите нужную флешку (прим.: на которую мы до этого записали 2 ОС)
; 2)
укажите образ ISO с добавляемой ОС Windows; 3)
нажмите кнопку "GO". Примечание
: обратите внимание, что ставить галочку напротив пункта "Auto format it with FBinst", как мы это делали до этого, не нужно
!

- Когда еще одна ОС будет добавлена, увидите обычное окно - работа выполнена. Теперь на флешке 3 ОС: Windows XP (32 bit), 7 и 10 (64 bit).
- Если вы хотите добавить еще одну ОC, например, Windows 8, вам необходимо проделать шаг 9 еще раз (см. выше). В принципе, так можно добавить достаточно много ОС на свою флешку (так скажем, предусмотреть все варианты )...
Проверка мультизагрузочной флешки
Чтобы проверить созданную флешку в работе, нужно сделать следующее:
- Зайти в BIOS и поставить в очередь загрузки USB-флешку (можно воспользоваться BOOT Menu). Более подробно о том, какие кнопки для хода в Bios и вызова Boot Menu описано здесь:
- Вставить флешку в USB-порт и перезагрузить компьютер;
- Должно появиться окно как на скриншоте ниже: например, я выбрал строку Windows NT 6 (это для выбора установки Windows 7, 8, 10).

После этого, если у вас будет 2 или более "новых" ОС, вы увидите список со всеми ними. Выбираете нужный вариант и продолжаете установку. Скрин приведен ниже, флешка работает!

На этой мажорной ноте статью завершаю, за дополнения, как всегда - буду благодарен.
В минувший своей статье я писал как создать мультизагрузочную флешку. Она всем хороша, но из-за индустриального прогресса придется немного ее модернизировать. Дело в том, что следуя инструкциям прошлой статьи сходила флешка, загружающаяся только на компьютерах с BIOS’ом. Сейчас же идет поколение UEFI, поэтому необходимо «доработать» нашу флешку чтобы она стала загрузочной и в UEFI-компьютере. При этом не потеряв возможности по-старинке загружаться в компьютере с BIOS. Помимо этого, при создании новой флешки одним из основных критериев было минимальное внесение изменений относительно «первой» флешки. С такими, немного амбициозными, критериями я и начал свои эксперименты, вооружившись уже знакомой статьей из арчвики. Для загрузки в UEFI необходимо наличие раздела с флагом esp (флаг можно установить в Gparted, создать и отформатировать обличил в нем же). Чтобы изменения были минимальны, разобьем флешку на два раздела, как и в прошлой статье: начальный, чтобы виден был в винде, для файлов и второй загрузочный. Оба с файловой системой fat32. Устроим что флешка в компьютере определилась как диск sdb. Примонтируем второй раздел флешки в mnt:
То флешка берется только в компьютерах с BIOS. Если установить груб так:
То флешка берется только на компьютерах с UEFI. Универсальности не видно…
Но в который раз пробуя всяческие композиции исправления разделов флешки, разных таблиц разделов на ней (mbr и gpt) и установки всевозможных флагов (boot, esp и пр.) я увидел одну интересную особенность: если сначала установить груб для BIOS, а потом слету же для UEFI, то тогда флешка начинает загружаться и в компьютерах с BIOS, и в компьютерах с UEFI.
Не испытываю, баг это или фича, или я просто не нашел этой возможности в документации по груб, но видимо при этом сборка груба для UEFI не затирает сборку для BIOS, а становится рядом, а это как раз то что надо. Дальше уже дело промышленной. Вот, по порядку все необходимые действия:
Создать на флешке таблицу разделов (Раздел - воздействие по глаголу разделять ) mbr;
Создать два fat32 раздела на ней: первоначальный для файлов, второй для груба;
Собрать второй раздел в /mnt;
Установить на флешку (-флеш-накопитель (сленг ) груб для BIOS:
# grub-install --removable --boot-directory=/mnt /dev/sdb
При этом на втором разделе флешки появится папка grub. СКкпировать куда-нибудь из нее папку i386-pc. Она требуется в дальнейшем и удалить (для чистоты эксперимента) все из второго раздела флешки (то есть папку grub);
Теперь установить на флешку груб для UEFI:
# grub-install --target=x86_64-efi --removable --efi-directory=/mnt --boot-directory=/mnt /dev/sdb
Во ином разделе уже появятся две папки: grub и EFI.
Скопировать ранее сохраненную папку i386-pc в папку grub. Это нужно для возможности загружаться в режиме BIOS (сам загрузчик будет в первом секторе флешки, но без долей груба, находящихся в этой папке загрузка не пойдет).
Создать рядом с папками grub и EFI папку iso и перекопировать в нее необходимые iso-образы дистрибутивов;
Взять точно такой же файл конфигурации grub. cfg как и в ранешной статье про мультизагрузочную флешку и положить его в папку grub.
Все, теперь у вас в наличии универсальная мультизагрузочная флешка с графическим и автоматическим меню.
Свою флешку я протестировал на компьютере с UEFI и на компьютере с BIOS — везде загрузка идет как и предполагалось. Попробуйте и вы у себя. Делитесь впечатлениями в комментариях.
PS: флаг esp на иной раздел флешки можно и не ставить, флешка все равно будет работать. Единственное что я увидел — при наличии этого флага флешка в файловых менеджерах отображается как один раздел (виндоподобное воздействие). Второй раздел с файлами груб становится не виден. В принципе, это довольно удобно: не горбят постоянно глаза папки grub, EFI и iso.
Видео по теме: Мультизагрузочная флешка BIOS + UEFI в Linux
Раздел:Метки: , ,
Мультизагрузочная флешка - загрузочная флешка с несколькими операционными системами и утилитами, размещенными на одном USB накопителе. Загрузившись с внешнего USB устройства, пользователь может воспользоваться разными операционными системами Windows или Linux, загрузочными дисками от производителей антивирусов, загрузочными дисками программ, типа Acronis, загрузочным диском Windows PE, утилитами и т. д.
Это удобно, иметь на одном USB накопителе сразу несколько систем или создать специальную флешку, с набором необходимого софта (USB флешка - реаниматор). Загрузочная флешка с несколькими ОС может создаваться в разных комбинациях: мультизагрузочная флешка с несколькими ОС и дополнительными утилитами, с одной операционной системой и набором софта, с различными загрузочными дисками и т. п.
Мультизагрузочная флешка используется на компьютере в следующих случаях:
- установка операционной системы Windows или Linux;
- переустановка операционной системы;
- восстановление системы;
- лечение компьютера от вирусов;
- проведения необходимых работ в операционной системе с помощью специальных утилит.
Все это можно сделать с помощью обычной загрузочной флешки, за исключением возможности использования сразу нескольких операционных систем. Пользователь может самостоятельно создать мультизагрузочную флешку с помощью программ, поддерживающих создание подобных USB носителей.
В этой статье для создания мультизагрузочной флешки будет использована бесплатная программа WinSetupFromUSB, которая не требует установки на компьютер. Мы уже создавали в WinSetupFromUSB , и операционную систему Windows.
Скачайте с официального сайта программу . Распакуйте самораспаковывающийся архив с программой на компьютере. Приложение запускается из папки, после двойного клика файлу, отдельному для 32 разрядных или для 64 разрядных версий операционной системы Windows (как узнать разрядность системы, читайте ).
Мультизагрузочная флешка Windows в WinSetupFromUSB
Давайте создадим мультизагрузочную флешку с несколькими ОС Windows и загрузочными дисками.
Обычно, на современных компьютерах используется интерфейс UEFI (вместо BIOS) с таблицей разделов GPT (вместо MBR). Для подобных компьютеров важен выбор файловой системы для флешки. Для загрузки в UEFI с флешки необходима файловая система FAT32, потому что компьютер не увидит флешку, отформатированную в файловую систему NTFS.
В флешках, отформатированных в FAT32, размер файла не должен превышать 4 ГБ. Поэтому придется использовать образы, размером менее 4 ГБ. Если вы используете образы, размером более 4 ГБ, отформатируйте флешку в файловую систему NTFS. В этом случае, вы не будете зависеть от размера файлов, на большинстве компьютеров флешка будет загружаться.
В программе WinSetupFromUSB реализована поддержка образов, размером более 4 ГБ в файловой системе FAT32. При создании загрузочной флешки, большой файл разбивается на части.
Подключите флешку в USB разъем компьютера. USB флэш накопитель должен иметь достаточный размер, которого хватит для добавления на флешку нескольких образов операционных систем или утилит.
- Запустите программу WinSetupFromUSB.
- Поставьте флажок в пункте настроек «Auto format it with FBinst» для форматирования флешки. Выберите файловую систему FAT
- В разделе «Add to USB disk» выберите соответствующий пункт, в нашем случае, я выбрал «Windows Vista / 7 / 8 / 10 /Server 2008/2012 based ISO». Нужно поставить галку, а затем указать путь к образу операционной системы. Я выбрал образ операционной системы Windows
- Для старта записи образа на флешку, нужно нажать на кнопку «GO».
- В двух поочередно открывшимся окнах с предупреждениями об удалении файлов на флешке, и о выборе файловой системы, нажмите на кнопку «Да».
- После окончания процесса записи, в окне появиться сообщение о завершении работы: «Job done».
Операционная система Windows 7 записана на флешку.
Внимание! При записи на флешку следующих систем, загрузочных дисков или утилит, в пункте «Auto format it with FBinst» не нужно ставить галку, потому что больше нет необходимости в форматировании флеш накопителя.
В пункте «Windows Vista / 7 / 8 / 10 /Server 2008/2012 based ISO» я добавил образ операционной системы Windows 10, размером более 4 ГБ.
Имейте в виду, что WinSetupFromUSB не поддерживает совместные образы «два в одном», состоящие одновременно из 32 битных и 64 битных версий Windows в одном образе. Поддерживаются отдельно 32 битные или 64 битные образы операционной системы, в которые могут входить несколько редакций Windows одной разрядности.
После этого, открылось окно с предупреждение о том, что файл будет разбит на части, для использования в файловой системе FAT32. С этим нужно согласиться.

Затем нажмите на кнопку «GO».

После завершения процесса копирования файлов, добавьте следующий образ.
Я активировал пункт «Linux ISO/Other ISO Grub4dos compatible ISO», а потом добавил образ загрузочного диска Acronis True Image, на основе операционной системы Linux.
В открывшемся окне отредактируйте имя (если нужно), которое будет отображаться в загрузочном меню.

Нажмите на кнопку «GO», дождитесь окончания копирования.
В завершении, я добавлю на USB диск загрузочный аварийный диск Антивируса Касперского - Kaspersky Rescue Disk, созданный на основе Linux.
Сначала следует поставить галку в пункте «Linux ISO/Other ISO Grub4dos compatible ISO», а затем выбрать образ Kaspersky Rescue Disk на компьютере.
Название образа можно отредактировать. Запустите копирование образа на USB диск.
На этом закончим добавлять файлы на диск, я думаю, что для примера этого достаточно. Мультизагрузочная флешка с несколькими Windows и утилитами готова к использованию.
Проверка загрузочной флешки в WinSetupFromUSB
В программе WinSetupFromUSB можно проверить загрузочный USB диск непосредственно из окна программы.
Сначала убедитесь в том, что приложение правильно выбрало флешку, если к компьютеру подключено несколько USB накопителей.
Поставьте галку в пункте «Test in QEMU», а затем нажмите на кнопку «GO».

После этого, запустится виртуальная машина QEMU, в которой отобразится (или нет, если флешка создана неудачно) процесс загрузки с флешки.
Если флешка загружается, откроется окно «GRUB4DOS». Сначала потребуется выбрать, что именно следует загрузить на компьютере.
В нашем случае, по умолчанию, первым выбрана загрузка с Windows, затем идет выбор загрузки с жесткого диска, далее идут Acronis True Image и Kaspersky Rescue Disk (в том порядке, в котором мы их записывали на флешку).
Выберите при помощи клавиш на клавиатуре «» и «↓» соответствующий пункт загрузочного меню, а затем нажмите на кнопку «Enter».

При выборе пункта «Windows NT6 (Vista/7 and above) Setup» откроется окно, в котором предлагается выбрать для установки операционные системы Windows 7 или Windows 10.

После выбора загрузки с Acronis True Image, откроется окно утилиты для резервного копирования и восстановления.

В случае выбора Kaspersky Rescue Disk, откроется окно антивирусного диска.

Не помешает, если вы проверите работу загрузочной флешки непосредственно на компьютере.
Выводы статьи
В программе WinSetupFromUSB поддерживается создание мультизагрузочной флешки с несколькими операционными системами и дополнительными утилитами. В случае необходимости, пользователь может загрузиться с загрузочной флешки для установки на компьютер операционных Windows или Linux, для проведения необходимых работ на ПК при помощи утилит, записанных на флешку.