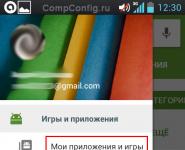Создание загрузочного диска hdd regenerator. Восстановление жёсткого диска с помощью hdd regenerator
Жесткий диск - это не вечный компонент компьютерной системы. К сожалению, рано или поздно он выходит из строя. Причиной этому становится размагничивание, вследствие которого появляются битые сектора. Но что делать, чтобы продлить, а то и вовсе восстановить работоспособность жесткого диска? По заверениям многих специалистов, в этом поможет одна простая программа, именно о ней и пойдет сегодня речь. А если быть точнее, в статье будет рассказано, как пользоваться HDD Regenerator 1.71, но сразу же стоит уточнить, что руководство подойдет и для других версий приложения.
Тестирование
Вам будет интересно:
Так как разработчики программы позиционируют ее как средство для восстановления битых секторов жесткого диска, то разумно было бы начать статью на тему «Как пользоваться HDD Regenerator» непосредственно с этой функции. Однако делать это будет не совсем корректно, ведь причин неисправности накопителя может быть множество. Именно в этих целях в программном обеспечение есть функция тестирования S.M.A.R.T. Это одна из самых надежных систем диагностики диска, поэтому рекомендуется воспользоваться именно ей, перед тем как приступать к «ремонту» накопителя.
В итоге довольно продолжительного анализа программа вам покажет статус жесткого диска. Если проблем с ним не будет выявлено, тогда вы увидите надпись «ОК». Если она будет другой, тогда можно быть уверенным, что проблема кроется в битых секторах и нужно воспользоваться опцией их восстановления.

Восстановление диска
Руководство по тому, как пользоваться HDD Regenerator 2011 года, продолжим мы непосредственно самой главной особенностью программы - возможностью восстанавливать битые сектора жесткого диска. На самом деле эта процедура довольно времязатратная, поэтому наберитесь терпения и не пропустите ничего.

Как только вы выполните все вышеописанные действия, на экране появится индикатор прогресса выполнения восстановительных работ. Именно с его помощью вы сможете отследить, сколько битых секторов было обнаружено и сколько из них удалось восстановить. Все, что остается делать, - ждать завершения сканирования.
Создание загрузочной флешки
Из руководства о том, как пользоваться HDD Regenerator, вы уже знаете, как произвести восстановление битых секторов. Это основная функция программы, однако, не последняя. С ее помощью вы можете создать загрузочную флешку, чтобы в будущем скинуть на нее какую-нибудь программу для ее запуска непосредственно с накопителя.

Длится она не очень долго. Сразу после окончания программа вас уведомит об этом, после чего вы можете скопировать на флешку программу для ее запуска из БИОСа.
Создание загрузочного диска
Инструкция, как пользоваться HDD Regenerator, была бы не полной, если в ней не рассказывалось, как создать загрузочный диск. В целом эта операция мало чем отличается от предыдущей, но для полноты картины мы расскажем о ней подробно:

Теперь вы полностью знаете, как пользоваться HDD Regenerator. Конечно, в приложении есть еще несколько пунктов, о которых не было рассказано, однако, они выполняют посредственную роль.
Заключение
Вот мы и разобрались, как пользоваться программой HDD Regenerator. Как можно отметить, несмотря на то, что разработчики позиционируют ее как приложение для восстановления работоспособности жесткого диска, в ней есть и другие не менее полезные функции. Вы без труда с ее помощью создадите загрузочный диск, флешку или осуществите тестирование накопителя. В общем, программа очень полезная и ее рекомендуется установить на компьютер сразу же, чтобы в любой момент была возможность повлиять на работу компьютера.
Мы расскажем вам о простом способе, как восстановить поврежденные сектора с помощью программы HDD Regenerator из-под Windows 10 и предыдущих версий.
Данная версия HDD Regenerator может восстанавливать поврежденные сектора(бэд-блоки) из-под Windows любой версии и разрядности. Программа дает возможность работать с несколькими жесткими дисками одновременно, а также и с переносными USB дисками.
Восстанавливаем жесткий диск с помощью HDD Regenerator
Внимание: диски, которые нужно восстановить, подключайте только после загрузки операционной системы Windows и не используйте их во время работы программы.
Первое, что нужно сделать, это HDD Regenerator, запустить программу от имени администратора и, нажав на меню «Regeneration», выбрать из списка «Start Process under Windows»(запустить из-под Windows)

Если программа попросит переключиться в «IDE mode» и перезагрузится, то нажмите кнопку «No», так как ваша система Windows может не запуститься в IDE режиме.


Затем появится новое окно с текстовым меню программы HDD Regenerator. С помощью цифровых клавиш сделаем выбор необходимых действий. Выбираем 2. «Normal scan» и нажимаем «Enter»

В следующем окне нам предлагают выбрать режим работы программы. Нас интересует «Scan and repair»(сканировать и восстановить). Для этого выбираем пункт 1 и нажимаем «Enter».

В следующем окне выбираем «Start Sector 0» (начать сканирование с самого начала диска), нажимаем 1, а затем «Enter».

После проделанных действий запустится процесс сканирования и восстановления диска. Красной буквой «B » будут помечены поврежденные секторы, зеленой буквой «R » будут отмечены восстановленные секторы, а белой буквой «D» секторы с задержкой чтения или записи.

После сканирования вам будет показано окно с результатами работы: количество поврежденных и восстановленных секторов, а также секторов с задержками.

Важно : позаботьтесь о бесперебойном питании компьютера, на котором вы будете восстанавливать данные.
Программа HDD Regenerator отлично восстанавливает поврежденные секторы на жестких дисках, но мы настоятельно рекомендуем вам сохранить всю ценную информацию с восстановленного жесткого диска и не использовать его в дальнейшем, поскольку он может выйти из строя в любой момент.
Официальный сайт программы находится .
Всем привет! Сейчас практически нет таких людей, кто бы не пользовался компьютером. Каждый из нас в меру своих возможностей и способностей использует это уже вошедшее в привычный ход нашей жизни приспособление. Но, как и любая другая техника, компьютер способен ломаться. Исходя из этого мы делимся на людей, которые только пользуются компьютером, а в случае поломки прибегают к услугам мастеров. Другие стараются ремонтировать самостоятельно. Для этой категории любознательных людей в сегодняшнем выпуске обзор одной интересной программы.
Одной из важных проблем, связанных с поломкой компьютера, является нестабильная работа жесткого диска. Почему говорю нестабильная, в случае полного отказа его от работы проблема решается в основном приобретением нового.Конечно, неприятно, когда ваш HDD вдруг начинает «барахлить». На нем храниться много нужной информации и потеря бывает невосполнимой.
Что служит причиной поломки HDD? Самым распространенным вариантом являются так называемые «битые» сектора, которые не подлежат считыванию. Для их проверки и восстановления используются различные утилиты.
Одной из самых удачных в плане восстановления битых секторов, причем без потери информации является программа HDD Regenerator. Правда она англоязычная, однако в ней можно разобраться. Можно найти и русскую версию программы. Разработчик утверждает, что принцип работы программы основан на особом алгоритме перемагничивания сбойных секторов, причем структура данных на диске остается без изменений.

Программу восстановления можно запускать непосредственно из Windows. В этом режиме так же можно проверить S.M.A.R.T диска. Однако, для полноценной работы по исправлению ошибок ее нужно грузить из под ДОС с флешки или диска, и запускать
Как пользоваться программой HDD Regenerator из под Windows ?
Итак, скачиваем программу из любого доступного вам источника и устанавливаем на компьютер. Интерфейс программы хорош и тем, что позволяет легко записать программу на флешку или диск без использования дополнительных программ — все инструменты есть в интерфейсе. После этого откроется окно самой программы. Далее нам предстоит сделать следующие операции. В английской версии это окно выглядит следующим образом:

В русской версии так:

Начнем с работы программы из-под OC Windows. Выбираем самое верхнее, первое окно (выделено красным в английском варианте, стрелкой в русском).
Перед началом работы отключите все работающие приложения, включая антивирусник.
После того, как выбрали меню проверки жесткого диска, откроется окно выбора разделов жесткого диска, необходимых для восстановления. После того, как вы выбрали необходимый раздел для восстановления, начнется проверка. Однако, перед этим может появиться следующее сообщение о перезагрузке компьютера. В данном примере сообщение о том, что диск занят, и система предлагает запустить проверку с загрузочной флешки или диска.

Нажимаем на кнопку отмена и увидим появившееся окно с приглашением выбрать диск (если у Вас стоит больше одного жесткого диска):

В более поздних версиях после выбора диска получаем меню со следующими пунктами:

Переводим это на русский язык:
- Диагностика и сканирование «битых« секторов и разделов. Битые сектора восстановятся;
- Полное сканирование HDD с / без восстановления данных;
- Перемагничивает все сектора подряд, включая неповрежденные;
- Информация о результатах работы HDD Regenerator (статистика по секторам).
Выбираем первый пункт и начинаем проверку.

Чтобы сразу вылечить диск, выбираем пункт, выделенный красным. Начнется процесс лечения:

Результаты проверки отображаются на экране, программа показывает все наглядно:

Процесс восстановления может длится достаточно долго. Современные жесткие диски достаточно емкие. Чтобы восстановить диск полностью, необходимо приобрести лицензионную программу, так как если Вам попалась нелицензионная она проверит только первый сектор.
Как записать HDD регенератор на флешку или диск
Если вы собираетесь работать с программой через флешку, то вам необходим носитель не менее 1 Гб. Бывает и так, что иногда флешки могут не загружаться на некоторых ноутбуках. В этом случае можно записать загрузочный CD. Запускаем программу и видим знакомое окно:

Здесь выбираем второе окно (выделено красным). Программа отформатирует носитель и установит на него загрузочные файлы, после чего компьютер перезагрузится.
Настройка БИОС для запуска HDD Regenerator из под ДОС
Теперь необходимо настроить компьютер так, чтобы он загрузился при следующем включении с флешки. Это легко. Вставляем флешку в компьютер и перезагружаем его. Если при перезагрузке компьютера нажимать клавишу F9 или чаще всего F12 — можно вызвать меню загрузки:

Как только увидите такое окошко — нажмите F12 , вы попадете в меню выбора устройства, с которого Вам нужно загружаться:

На компьютерах с UEFI — биос так же есть возможность загрузить компьютер c флешки, но тут сначала нужно войти в биос нажав клавишу Del или (F2)

После чего нужно так же выбрать из списка нужную флешку:

На ноутбуках, чтобы флешка загружалась как жесткий диск, иногда нужно дополнительно отключать режим загрузки UEFI, (или Secure boot ):

Еще один важный момент — на многих современных моделях материнских плат, для того чтобы программа увидела Ваш жесткий диск нужно сначала переключить режимы работы AHCI в IDE . Режим работы жесткого диска раньше осуществлялся через интерфейс IDE . С появлением более быстрых устройств на шине SATA появился и соответствующий новый режим. Для таких программ и нужно программное переключение в режим IDE . В ноутбуках эта настройка ищется легко:

В UEFI -биос окно настроек выглядит иначе и расположены по разному, но суть такая же:

Откроется окно DOS, где необходимо будет выбрать диски для анализа и восстановления.Все делается так же, как и ранее мы делали. После завершения нас ждет окно статистики:

В принципе ничего сложного при использовании программы нет. Чтобы наглядно в этом убедиться, можно просмотреть видео
Видео о том, как работает программа HDD Regenerator
Лично меня эта программа выручала много раз. Но сразу скажу, что она так же как и не улучшит S.M.A.R.T . Предназначена она для устранения относительно легких повреждений. Кстати, в сочетании с Викторией восстанавливал работоспособность некоторых дисков. Сначала одной, программой прошел, потом другой. Главное было — спасти данные. До встречи!
Данное приложение предназначено для восстановления поврежденных жестких дисков и других носителей информации. В статье мы рассмотрим, что «умеет» софт, осветим его сильные и слабые стороны, а также предложим бесплатно скачать последнюю версию HDD Regenerator 2017 года с официального сайта.
Внимание: русской версии программы не существует, все попытки найти ее приведут к скачиванию пиратского софта, зараженного вредоносным кодом.
Для чего нужна программа
Давайте разберемся, как работает программа для лечения диска HDD Regenerator и для чего она вообще нужна. Дело в том, что жесткий диск, винчестер или «винт» — это одно и то же устройство. Оно состоит из металлического герметичного корпуса, в котором вращается шпиндель (ось) с надетыми на нее одной или несколькими алюминиевыми пластинами в виде дисков.

Именно на поверхность этих дисков, а точнее, на магнитный слой, нанесенный сверху, и записывается информация. Иногда, в силу старости или заводского брака, некоторые места магнитного слоя теряют первоначальные свойства и свою намагниченность. В результате на таких участках теряется и информация, а запись становится невозможной.
Суть HDD Regenerator заключается в нахождении таких областей, и передачи их координат операционной системе Windows, для того чтобы последняя осуществила переназначенные сектора на жестком диске, следовательно, его «лечение». То есть, теперь запись байтов информации будет вестись в обход «битых» секторов, в результате чего объем диска немного уменьшится, но и количество ошибок сильно понизится.
Применять «ХДД Регенератор» можно и для диагностики цифровых носителей, например, можно выполнить ремонт USB-флешек, карт памяти и т. д.
Видеоинструкция
Также вы можете увидеть все написанное в статье в видео, которое наш автор записал для вас. Рекомендуем досмотреть ролик до конца и только потом приступать к скачиванию ПО.
Установка HDD Regenerator
Рассмотрим установку HDD Regenerator на ваш компьютер или ноутбук. «Лечить» нестабильные сектора на жестком диске можно как из-под ОС Windows, так и через PreOS-режим, который позволяет совершить более глубокий анализ и стопроцентное исправление всех сбоев. Все существующие варианты мы с вами рассмотрим ниже в виде подробной пошаговой инструкции с картинками.
В первую очередь нам придется установить приложение на компьютер или ноутбук. Потом можно будет либо запустить сканирование, либо записать программу на внешний носитель и загрузиться с него. Впрочем, обо всем по порядку.
- Скачиваем программу по имеющейся ниже кнопке и запускаем полученный инсталлятор.

- Дожидаемся подготовки приложения к установке.

- Начало инсталляции осуществляется кликом по кнопке с надписью Next .

- Принимаем лицензию приложения, установив флажок в пункт, обозначенный цифрой 1 , и нажав кнопку Next .

- При необходимости меняем установочный путь, затем переходим к следующему шагу.

- Ожидаем окончания копирования всех файлов программы по своим местам.

- Если галочка Launch the program будет установлена, то после нажатия кнопки Finish приложение запустится самостоятельно.

На этом установка HDD Regenerator на ПК завершена, и мы переходим к разбору вариантов ее запуска.
Как пользоваться HDD Regenerator
Работать с данным ПО можно из самой Windows, а также скачав и установив ее на внешний накопитель. Второй вариант гораздо более предпочтителен, так как зачастую при запущенной ОС диск занят какими-то процессами и получить к нему доступ HDD Regenerator не может.
Приложение способно работать не только с жесткими дисками, но и картами памяти, флешками и даже SSD-накопителями.
Запуск с рабочего стола Windows
Первый и самый простой вариант восстановления поврежденного диска – это запуск HDD Regenerator при работающей Windows. Его мы сейчас и рассмотрим:
- Жмем кнопку Regeneration главного меню и выбираем обведенный красной рамкой пункт.

- Иногда может появиться предупреждение о том, что подключение вашего винчестера использует не SATA-порт. Если это так можно попробовать перезагрузиться в BIOS и выбрать там нужный интерфейс.

- Доступ к функционалу HDD Regenerator можно получить и из системного трея операционной системы. Для этого следует просто сделать правый клик по иконке программы.

- Так выглядит контекстное меню. В котором присутствует целый ряд функций:
- Запуск оболочки нашего приложения.
- Отображение S.M.A.R.T информации.
- Включение и отключение уведомлений.
- Выход из программы.

Так выглядят отображаемые S.M.A.R.T данные нашего жесткого диска.

Так конфигурируются оповещения приложения.

- Для покупки приложения следует открыть меню Full Version и выбрать пункт Serial Number .

Программа является платной, но функций, предоставляемых бесплатной версией, вполне хватает рядовому пользователю, так что покупать HDD Regenerator совсем необязательно.
- Продолжаем нашу инструкцию. Сначала выбираем диск, с которым будем работать.

- Выбираем один из режимов, введя нужную цифру и нажав Enter :

- Тут просто вводим цифру 1 и жмем Enter .

- Дожидаемся завершения процесса. В желтом прямоугольнике отображается температура жесткого диска, если, конечно, он оснащен соответствующим датчиком.

Внимание: при работе программы в любом режиме никакие пользовательские данные затронуты не будут.
- Если мы нажмем Esc
, процесс приостановится, и мы увидим меню паузы. Тут присутствуют такие возможности:
- продолжение сканирования;
- показ статистики;
- смена адресов начала/окончания проверки;
- смена режима работы;
- выход из программы.

- Ход проверки и исправлений отображается белой полосой на черном квадрате. В нашем случае сбоев найдено не было.

Иногда данный режим работы HDD Regenerator не срабатывает из-за того, что диск занят каким-либо процессом. Вариант, описанный далее, к таким трудностям не приводит.
Использование флешки
Давайте рассмотрим, как записать наше приложение на внешний носитель и запустить сканирование уже с него.
- Открываем HDD Regenerator, переходим к меню Regeneration и выбираем пункт создания загрузочной флешки.

- Убеждаемся в том, что в списке отображается нужный носитель, выделяем его и жмем OK .

- Нас предупреждают о том, что все данные с флешки будут удалены. Соглашаемся и жмем OK .

- Далее появится уведомление об успешном завершении процесса. Кликаем по NO .

- Перезагружаем компьютер, затем запускаем его с нашего загрузочного накопителя и, указав цифру, выбираем нужный нам диск.
О том, как настроить БИОС и запустить ПК со съемного устройства вы можете прочесть в инструкции именно от своего компьютера.

- Выбираем режим проверки, точно так, как мы это делали из-под Windows. В нашем случае это цифра 2 .

- Запускаем исправление «битых» секторов, введя цифру 1 и нажав Enter .

- Начало восстановления диска при помощи HDD Regenerator запускаем, указав цифру 1 .

- Начнется процесс сканирования и одновременного исправления HDD. Ожидаем его окончания.

- Так выглядит итоговый результат. Если у вас будут найдены сбойные секторы, и вы увидите красную надпись «delays detected», программа их отметит и обозначит как проблемные. В нашем случае все чисто.

После этого ПК можно перезагрузить.
Загрузочный CD/DVD
Точно таким же образом можно создать и загрузочный носитель оптического типа. Это может быть CD или DVD-диск. Выбираем нужный пункт меню и, аналогично описанному выше случаю, записываем данные на диск.

Достоинства и недостатки
Для полноты сформировавшейся картины предлагаем ознакомиться с положительными и отрицательными особенностями программы.
Достоинства:
- простота использования;
- эффективность работы;
- возможность запуска с внешнего носителя;
- хорошее быстродействие;
Недостатки:
- отсутствие русского языка.
Благодаря нашей статье вы без труда научитесь работать с программой, и русская локализация попросту не понадобится.
Системные требования
Для правильной работы нашего приложения необходим компьютер или ноутбук с такими минимальными параметрами:
- 1 ГГЦ центральный процессор;
- От 512 МБ оперативной памяти;
- Разрешение экрана от 640х480;
- Видеокарта на работу не влияет.
Запустить софт можно и на более слабых конфигурациях, однако, гарантии правильной работы в таком случае не будет.
Программы аналоги
Восстановить поверхность HDD можно и при помощи похожих программ для лечения диска:
- CrystalDiskInfo;
- Victoria HDD;
- HDDScan;
- MHDD;
- HDD Low Level Format Tool.
Скачать HDD Regenerator
Скачать последнюю версию рассматриваемой нами программы вы можете по имеющейся ниже кнопке.
Подводим итоги
Ну что друзья, на этом мы будем заканчивать. Если у вас появится вопрос по теме работы с HDD Regenerator, смело задавайте его в комментариях, мы постараемся как можно быстрее дать исчерпывающий ответ.
Программа hdd regenerator — как пользоваться
Это специальная утилита, позволяющая с высокой долей вероятности (до 50-60%) восстанавливать информацию с поврежденных векторов жестких дисков (HDD). Это достаточно известная в узких кругах программа, специализирующаяся именно на восстановление работоспособности поврежденных секторов (путем их перемагничивания). Со слов своих разработчиков она способна помочь даже в очень тяжелых случаях, с чем соглашаются многие специалисты.
Многие пользователи (с ними согласны эксперты) настоятельно не рекомендуют пытаться самостоятельно «реанимировать» жесткий диск. Даже незначительная ошибка может привести к фатальным последствиям (в том числе и невозможности восстановить данные). Специальных сервисов, которые занимаются восстановлением информации с поврежденных носителей сегодня довольно много, да и стоит подобная процедура недорого.
Как она работает
Принцип работы утилиты основан на том, что она
поочередно генерирует и отправляет на недоступные (поврежденные) сектора диска сигналы различной длины и мощьности. Подобное воздействие приводит к перемагничиванию отдельных секторов HDD, или всего диска целиком. Как правило, сектора становятся нерабочими именно по причине неправильного намагничивания или размагничивания.
Главное преимущество программы заключается в том, что подобное вмешательство в работу диска (его перемагничивание) не затрагивает пользовательские или системные файлы. Таким образом, в результате работы программы гарантируется, что сведения находящиеся на диске не будут затронуты, соответственно они не пострадают.
Программа Hdd Regenerator (версия 1.71) – как пользоваться
Как пользоваться программой Hdd Regenerator будет рассказано далее, распространяется бесплатно (а пользование её уже условно «бесплатное»). Для её установки на свой компьютер её необходимо скачать, а в архиве с утилитой имеется русификатор и подробная инструкция по установке (файл «Readme.txt»).
Как только она будет установлена на рабочем столе, появится иконка Hdd Regenerator. Жмем на неё и запускаем программу. Запустив ее, появится окно, где пользователю будет предложено сделать выбор (запустить сканирование с последующим восстановлением диска или создать новую загрузочную флешку).
Для того, что бы начать процедуру восстановления информации с неработающих носителей (дисков) жмем на кнопку «Регенерация», которая расположена на верхней панели. Из предложенного (выпавшего) списка выбираем «Запустить процесс под Windows».
Далее (в следующем появившимся окне) необходимо выбрать диск, который будем восстанавливать. К слову сказать, все подключенные к системе диски будет отражены здесь со своими числовыми хар-ми: количество секторов и их объем. Выбрав нужный Вам диск, жмем «пуск», который находится в середине по горизонтали, и справа по вертикали.
После нажатия на кнопку «пуск» появится окно предупреждения, в котором отражены все программы, которые в данный момент используются системой (и расположены они на этом диске). Что бы продолжить процедуру все эти программы необходимо будет закрыть (или прекратить процессы).
На следующем этапе (если в предыдущем все было сделано верно) должно появится черно-белое окно программы (как в Windows DOS).
В окне пользователю нужно будет выбрать из 4-х вариантов:
1) выполнить диагностику и последующее восстановление диска;
2) только диагностика, без последующего восстановления данных, с выводом отчета по завершении;
3) выполнить только восстановление (без предварительной диагностики);
4) сформировать и вывести статистику.
В скобки в низу необходимо прописать цифру (номер процесса). Для начинающих пользователей рекомендуется выбирать пункт 2, т.е. диагностику.
Если Вы выбрали операцию номер 2 (рекомендуется), появится следующее окно, где необходимо будет выбрать диапазон сканирования, где можно выбрать с какого сектора начать.
Далее программа начнет сканирование всего HDD диска с выбранного сектора. По завершению появится окно с результатами сканирования. В них будет показано: количество поврежденных секторов HDD диска, которые можно восстановить, число уже исправленных и неподдающиеся восстановлению.
Во время процесса сканирования можно нажать на клавишу «Esc». В таком случае появится дополнительное меню. В появившемся окне пользователю будет предложено 5-ть вариантов:
1) продолжить процесс восстановления данных;
2) сформировать и вывести статистику на момент остановки;
3) изменить/редактировать границы сканирования;
4) изменить/редактировать режим сканирования;
5) выйти в главное меню программы.
С помощью утилиты Hdd Regenerator процесс восстановления данных из неработающих жестких дисков может выполнить любой человек, даже не имеющий специальной подготовки (или глубоких познаний). А самое главное это не занимает много времени. Многие отзывы в интернете подтверждают, что она способна достаточно успешно восстанавливать информацию из поврежденных секторов диска, при своем достаточно небольшом размере, всего 8,8 мегабайт.
Вывод
Сразу следует предупредить, что данный продукт является «относительно» бесплатным. Т.е. скачать его и воспользоваться в первый раз можно бесплатно, так сказать ознакомится с её возможностями. В случае последующего использования утилиты появляется окно.
Если говорить коротко, то здесь написано, что диск содержит в себе поврежденные сектора (будут перечислены), которые можно восстановить при помощи данной программы. Однако за это уже необходимо заплатить (купить) за полную версию, что бы ею можно было воспользоваться.
Главное отличие этой программы от своих аналогов, оно же её основное преимущество — низкоуровневый алгоритм работы. Это позволяет путем масштабной интеграции в среду DOS получать доступ к информации, содержащейся на HDD диске, доступ к которой ранее был закрыт, а так же достаточно эффективно восстанавливать данные (+ контролировать этот процесс).