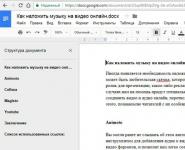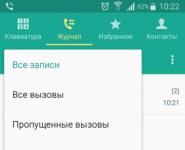Сжать pdf файл. Сжатие и уменьшение PDF файлов
Главное нужно указать изображение на вашем компьютере или телефоне, указать качество от 1 до 100, нажать кнопку ОК внизу страницы. Остальные настройки выставлены по умолчанию. Чем больше указано «качество » в настройках (80-100), тем больше получится размер файла. И наоборот, меньшее качество (50-75) даст меньший размер JPEG файла. При необходимости уровень качества (сжатия), с которым был создан jpeg-файл, можно узнать .
Если после сжатия размер jpeg файла стал наоборот больше, чем оригинал, то значит нужно понизить уровень качества с 80 на более меньшее число, например, установить 60. Размеры в пикселях и мегабайтах до и после сжатия можно будет увидеть после обработки или нажатия кнопки OK. Если при уровне качества в 40-50 размер всё равно больше оригинала, то сжимать картинку нет смысла - она и так была хорошо сжата. Можно разве что попробовать удалить метаданные , встроенные в jpg файл или удалить exif + сделать jpg прогрессивным без потери качества.
В настройках есть возможность выбрать тип субдискретизации (прореживания), что позволяет добиться бо́льшего сжатия jpg файла с минимальными потерями. Субвыборка 1x1 даёт наилучшее качество изображения, яркие цветовые переходы сохраняются, в основном подходит для качественных превью или маленьких картинок для предпросмотра. Субвыборка 2x1 - это наиболее распространённый метод , используется практически во всех цифровых фотокамерах, сжатие резких цветовых переходов происходит по горизонтали, позволяет добиться меньшего размера файла без особых потерь, отлично подходит для больших изображений. 1x2 - тоже самое, что и 2x1, но только усреднение резких цветовых переходов будет по вертикали. Субвыборка 2x2 усредняет резкие цветовые переходы по горизонтали и по вертикали, позволяет добиться наименьшего размера файла, подходит для размытых картинок.
Исходное изображение никак не изменяется. Вам будет предоставлена другая обработанная картинка в формате jpg.
На фотографиях "Красного перчика после дождя" указан уровень качества JPEG для сравнения:








Размеры этой jpg картинки в зависимости от уровня качества (Q - качество, KB - это размер в килобайтах):
Q 10 = 2 KB; Q 15 = 2,7 KB; Q 30 = 4,3 KB; Q 50 = 5,9 KB; Q 60 = 6,7 KB; Q 70 = 7,9 KB; Q 80 = 9,8 KB; Q 90 = 14,1 KB; Q 100 = 46,5 KB.
Из вышеуказанных примеров можно сделать вывод, что наилучшим соотношением размер-качество может быть уровень качества от 75 до 95. А для того, чтобы картинка занимала наименьший размер и была в тоже время более и менее нормальной, подойдёт качество 60-70. Если качество не имеет значения, а нужен маленький размер файла, то подойдёт процент качества от 30 до 50.
Обратите внимание, что размер файла прогрессивной JPEG картинки обычно меньше стандартной на 2-3% с таким же качеством изображения, да и ещё будет красиво открываться при её загрузке в интернет браузере, как это обычно делают в фильмах! Пример стандартной и прогрессивной JPEG картинки можно посмотреть .
Наверняка для вас не новость, что pdf формат широко используется во всех сферах деятельности благодаря своему “весу” и своему качеству изображения. Почему я сделал акцент на “весе”? Потому что обычно данный файл весит очень много из-за множества цветных, громоздких и ярких графиков и так далее. Поэтому сегодня мы рассмотрим вопрос: “как уменьшить размер файла pdf”, так как у большинства возникают вопросы именно поэтому поводу. Некоторые вообще предпочитают использование других программ из-за данной проблемы. Сжатие пдф файлов – процесс, который требует использования специального программного обеспечения. Для уменьшения размера файла можно воспользоваться следующими программами: Adobe Acrobat , при помощи использования стандартного сжатия в Windows. Adobe Acrobat можете скачать можно с сайта разработчика .
Как сжать pdf файл?
Метод, используя Adobe Acrobat
Для того, чтобы уменьшить pdf файл откройте Adobe Acrobat, затем нажмите в главном меню на вкладку “Файл” – “Открыть” – эти действия дают нам возможность открыть необходимый для сжатия файл. Затем повторите действия “Файл” – “Открыть” – “Сохранить как другой” – “Файл PDF уменьшенного размера ”. В появившемся окне выберите установку совместимости версий и нажмите “OK”, для того, чтобы применить настойки к нескольким файлам нажмите “Применить для всех”, чтобы сохранить нужно нажать “Сохранить как”.
Метод уменьшения размера файла в Adobe Acrobat, по средствам PDF оптимизатора
Как вы заметили, Adobe Acrobat даёт возможность удобным для нас способом произвести уменьшение размера файла. Для начала необходимо выбрать документы, которые необходимо уменьшить в размере. Для этого нам необходимо нажать в главном меню на вкладку “Файл” – “Открыть”. Потом повторяем те же действия, затем нажимаем на “Сохранить как другой” – “Оптимизированный файл PDF ”. Затем нужно на свой вкус отрегулировать настройки и сохранить файл путём нажатия на кнопку “Сохранить как”.

Метод уменьшения веса pdf файла по стандартам OS Windows
Для того, чтобы добиться наилучшего качества и наименьшего веса, разработчики OS Windows настоятельно рекомендуют использоваться стандартное уменьшение файлов до начала работы над ним. Это можно производить путём нажатия правой кнопкой мыши на созданный вами файл – “Свойства” – “Общие” – “Другие” – далее нужно поставить галочку на надпись “Сжать…”. Данная процедура занимает не более одной минуты и является одной из самых эффективных.
Доброго времени суток!
Файлы PDF вроде всем хороши, но есть у них одно краеугольное место... Дело в том, что размер некоторых PDF-фок далек от "идеала", нередко, когда они весят даже по 100÷500 Мб, порой доходит до 1 Гб! Причем, далеко не всегда такой размер файла оправдан: т.е. в нем нет какой-то очень высокоточной графики, которая отнимает столько места.
Разумеется, когда имеешь дело с таким размером - возникают сложности с его передачей на другие ПК, планшеты, телефоны (например, на телефоне просто может не хватить памяти для десятка подобных файлов!) .
В подобных случаях можно "несколько" уменьшить размер PDF с помощью его сжатия. Провести сжатие, кстати, можно разными способами. Собственно, об этом и будет сегодняшняя статья...
Кстати! Если удалить некоторые страницы из документа PDF - то можно за счет этого уменьшить его размер. Если вас этот вариант устраивает, то рекомендую вот эту заметку:
Способ №1: архивирование
Пожалуй, наиболее простой и очевидный - это добавить PDF-файлы в архив. Таким образом, порой, удается существенно уменьшить занимаемый ими размер. Кроме того, один файл архива куда быстрее и удобнее копировать с одного ПК на другой (нежели десяток, а то и сотню PDF-фок) .
Дополнение! Лучшие бесплатные архиваторы для Windows -
Чтобы отправить файл в архив - достаточно всего 1-2 клика мышкой. Например, в таком популярном архиваторе, как 7-Zip (его также найдете по ссылке выше) : достаточно щелкнуть правой кнопкой мышки по файлу и в появившемся меню выбрать "Добавить к архиву..." . См. скрин ниже.


Собственно, мой файл был сжат почти в 3 раза! Пример ниже.

Достоинства способа:
- после распаковки архива PDF-файл не теряет свое качество;
- форматы архивов ZIP могут открывать большинство современных ;
- один файл архив (внутри которого сотня PDF) гораздо быстрее копируется, нежели это делать с этими же файлами без добавления их в архив.
Недостатки способа:
- чтоб открыть файл, необходимо его извлечь из архива (а не на всех ПК/телефонах/планшетах может быть установлен нужный архиватор);
- не все файлы одинаково хорошо поддаются сжатию: один может быть сжат очень прилично, другой - на 0,5%...
- при выборе некоторых форматов архивов - может потребоваться значительное время для запаковки файлов.
Способ №2: сжатие с помощью уменьшения качества (DPI)
DPI - это количество точек на дюйм. Чем больше точек на дюйме - тем выше качество отображаемой картинки (и тем больше весит файл). Естественно, при пере-сохранении PDF-файла, можно указать новое количество точек на дюйм (DPI) и за счет этого уменьшить размер файла (вместе с его качеством).
Однако, сразу отмечу, что далеко не всегда при уменьшении DPI - ухудшается качество картинки (во многих случаях разницы на глаз не заметите!).
Сделать подобную процедуру можно во множестве программ : Adobe Acrobat (не путайте с Adobe Reader) , Fine Reader, Cute PDF Writer, Libre Office и др. Ниже я приведу парочку бесплатных примеров...
1) Libre Office ()
Хороший и бесплатный офисный набор (я уже ранее рекомендовал его, как альтернативу MS Office). В своем арсенале имеет программу DRAW, которая легко и непринужденно может провести изменения в PDF (в том числе изменить DPI). Рассмотрим поподробнее...
Чтобы запустить DRAW - запустите Libre Office, и выберите в меню "Рисунок DRAW".


Откроется окно со множеством параметров для сохранения. Тут вы можете изменить качество сжатия, разрешение (DPI) и прочие параметры. В общем-то, самое нужное я выделил на скрине ниже.
После задания параметров - нажмите кнопку экспорта для создания нового файла.

Быстро, просто и легко! Не так ли?
2) CutePDF Writer ()
Эта бесплатная программа после установки "создает" отдельную специальную строку при распечатке документа (с нужными свойствами для сжатия) ...
Т.е. устанавливаете ее, затем открываете какой-нибудь файл PDF, скажем, в Adobe Reader (можно и в любой другой программе для чтения PDF) и нажимаете "Печать" (сочетание Ctrl+P).
Затем выбираете вместо реального принтера строчку "CutePDF Writer ", и открываете ее "Свойства".

Свойства CutePDF Writer
После нужно открыть вкладку качества печати и перейти в "Дополнительно".

Здесь можно будет задать качество печати в DPI (и др. параметры).

ПРИМЕЧАНИЕ.
Кстати, устанавливать необходимо оба файла, которые доступны на официальном сайте программы!

Плюсы способа:
- не теряем совместимости (файл то остается тем же PDF);
- операция проходит довольно-таки быстро;
- операцию "по изменения DPI" можно провести десятками различных программ.
Минусы способа:
- в некоторых случаях сильно падает качество (например, если имеете дело со схемами и высококачественными портфолио - скорее всего, данный вариант не подойдет).
Способ №3: конвертирование в формат DjVU
Формат DjVU, в среднем, обеспечивает более сильное сжатие, нежели PDF. И надо признать, что DjVU один из немногих форматов, которые реально конкурирует с ним.
Для конвертирования из PDF в DjVU, на мой взгляд, наиболее предпочтительно использовать одну небольшую утилиту - PdfToDjvuGUI .
PdfToDjvuGUI
Оф. сайт: http://www.trustfm.net/software/utilities/PdfToDjvuGUI.php
Примечание : обратите внимание, что утилита иногда неправильно читает "названия" файлов, написанных на русском.

PDF to DjVU - небольшая утилита
Пользоваться же ей очень просто: достаточно добавить нужный файл (Add PDF), задать настройки (можно ничего не трогать) и нажать кнопку "Generate DjVU" . Должно появиться "черное" окно на некоторое время, после него программа вам сообщит, что файл пере-конвертирован.
Кстати, файл DjVU программа поместит в ту же папку, где находился оригинальный PDF. В качестве примера см. скрин ниже. Без изменения качества (а программа позволяет менять DPI), удалось снизить занимаемое место файлом почти в 2 раза!

PS
Ниже приведу еще несколько онлайн-сервисов , которые могут проделать аналогичную операцию конвертирования.
Достоинства способа:
- максимальное сжатие файла (т.е. экономия места на диске!);
- файл можно сразу же открывать в ридере, также, как вы это делаете с PDF (т.е. это не архив).
Недостатки способа:
- для больших фалов требуется значительное время на конвертацию;
- при преобразовании может "потеряться" качество (поэтому важные графики проверьте вручную, как они сжались);
- формат DjVU поддерживает меньшее число программ, нежели PDF.
Способ №4: использование онлайн-инструментов
Отличный сайт для быстрого сжатия и конвертации из одного формата в другой. Файлы, размером до 20-30 Мб, обрабатываются буквально в течении 10-15 сек.! Сервис не трогает разметку документа, ссылки, меню и пр. элементы. Сжатие происходит за счет графики (то бишь параметра PDI).
Еще один универсальный сервис для быстрого конвертирования PDF в DjVU, либо для сжатия PDF не меняя формата. Результат можно не только скачать к себе на ПК, но и сразу отправить на облачный диск: Google Drive, Dropbox...

На сервисе доступно 3 степени сжатия: минимальная, нормальная и экстремальная. Работает очень быстро, файлы до 3-040 Мб обрабатывает за 5-10 сек. (по крайней мере, так было с моим десятком тестовых файлов) .

Файлы были сжаты // Сервис "I love DPF"
Отмечу также, что на этом сервисе вы сможете разбить PDF файл на несколько частей, конвертировать его в другие форматы, объединить несколько PDF и т.д. В общем, довольно-таки многофункциональный сервис, рекомендую к ознакомлению!
Достоинства:
- ненужно устанавливать никаких программ к себе на компьютер;
- сервисами можно пользоваться даже с мобильных устройств;
- как правило, сжатие небольших файлов на сервисах происходит быстрее.
Недостатки:
- конфиденциальность (я думаю, не каждый решится отправлять на незнакомый сервис какие-то свои документы);
- необходимость загружать/скачивать файлы на сервис (если интернет не очень быстрый и файлов много - это превратиться в "головную" боль).
Дополнения по теме приветствуются...
Если вы часто встречались с PDF файлами, то знаете, что иногда они могут быть достаточно увесистыми из-за изображений или прочей графики. К счастью сейчас существует множество способов сжатия любого типа файлов, в том числе и PDF документов.
В этой статье я вам расскажу пару способов уменьшения размера PDF файлов. Если у вас есть Adobe Acrobat (не бесплатная), то сделать это намного легче, но мы будем использовать только бесплатные способы.
Способ 1 - SmallPDF.com
Это самый простой способ уменьшить свой PDF-файл. Используя этот бесплатный сервис можно также конвертировать PDF в: Word, PTT, JPG. В общем, функционал очень обширный, но мы вернемся к нашей цели.
Итак, заходим на сайт smallpdf.com . Далее внизу экрана выбираем язык.

Далее жмем на «Сжатие PDF ».

Теперь необходимо либо перетащить ваш документ в соответствующую область, либо выбрать его стандартным способом.

Затем ждем несколько секунд пока файл будет загружен на сервер и пройдет сжатие. По окончанию вы получите следующее сообщение (см. скриншот ниже).
Чтобы скачать уже уменьшенный PDF файл нажмите кнопку «Можете сохранить файл ». Кстати, сервис работает с облачными хранилищами Google и DropBox, что очень удобно. С облаков можно выгружать файлы, а также перемещать в них уже сжатые документы.

Как видите на скриншоте ниже при помощи этого онлайн сервиса удалось уменьшать размер файла с 5.46 Мб до 3.1 Мб. Достаточно неплохое сжатие, к тому же это бесплатно
Среди прочих онлайн сервисов я также порекомендовал бы пользоваться pdfcompressor.com/ru/ или convertio.co/ru/compress-pdf/ . особенно мне понравился последний сервис, если в нем выбрать высокую степень сжатия, то размер документа уменьшится на 15-20%, хотя особых потерь качества не ощущается.
Способ 2 – Программа PDF Compressor
Замечательная бесплатная программа для сжимания документы в PDF формате. Скачать её вы можете на официальном сайте pdfcompressor.org . Устанавливаем и начинаем работу с программой. Для начала нужно загрузить файл, для этого жмем на кнопку «Add file » или просто перетаскиваем PDF в центральную область окна.

После чего жмем на кнопку «Start Compression ». После 10-15 секунд мы получим результат.

Результат меня не утешил, поскольку мой документ сжало всего на 1 Кб. Но если вы работаете с файлами более 20 Мб, то уменьшение PDF происходит на 30-40 %.
Сжатие при помощи программы PDF Compressor хорошо тем, что документ не теряет качество. Также полезно, что в этой программе можно работать с PDF документами в пакетном режиме, сжимая одновременно по 100 и более файлов.
Способ 3 – Программа Free PDF Compressor
Бесплатная и простая в использовании программа. Скачать её вы можете на сайте freepdfcompressor.com . После установки переходи непосредственно к сжатию.
Загружаем документ при помощи нажатия на кнопку «Browse » в первой строке. Во второй строке указываем путь, куда будет сохранен сжатый файл PDF.

Далее выбираем формат сжатия. Из пяти представленных я рекомендую установить «Printer... ». В этом режиме сжатие происходит с минимальной потерей качества (сугубо моё наблюдение).

Теперь остается просто нажать на кнопку «Compress » и дождаться окончания обработки программой каждой станицы вашего документа.
Найдите на своём компьютере любую книгу или журнал в PDF -формате и обратите внимание, сколько они весят. 50 и даже 100 Мб не предел. Солидно, не правда ли? Эх, если бы существовала волшебная программка, с помощью которой можно сжимать PDF хотя бы в 2 раза…
Что влияет на размер PDF
Формат PDF (читается как пдф) в основном используется для создания электронных копий полиграфической продукции, художественных книг, а также отсканированных копий. Он преследует 3 основные цели:
- Защитить информацию от несанкционированного копирования.
- Оптимизировать контент для электронного обмена.
- Сохранить стиль форматирования в процессе печати.
Его размеры зависят от нескольких параметров:
- Качество и количество изображений, которые в нём содержатся.
- Используемые шрифты.
- Метод сжатия.
Таким образом, чем меньшим будет файл в формате pdf , тем проще хранить его на носителе, отправлять по электронной почте. Давайте разбираться, как сделать такой контент удобным для пересылки и дальнейшего использования.
4 простых способа сжатия
Когда пользователь имеет дело с уже готовым файлом pdf , его размер легко уменьшить с помощью:
- Стандартных программ-архиваторов. Например, WinRAR или 7-ZIP . Однако имейте в виду, что формат вашего документа получится совершенно другим.
Приложения Adobe Acrobat , которое также сожмёт ваш документ до меньшего размера. Важно, чтобы версии программ Reader и Acrobat от фирмы Adobe совпадали. Утилита полезна ещё и тем, что умеет оптимизировать такие файлы, удалять лишние компоненты вроде встроенных шрифтов и так далее.
- Специальных программ, умеющих работать с pdf -файлами, редактировать документы и так далее. Обратите внимание на PrimoPDF и CutePDF.
- Онлайн-сервисов. Преимущество в том, что не нужно ничего качать – все файлы сжимаются в режиме online . Среди наиболее популярных сервисов отметим PDF —docs .ru , smallpdf .com .
В чём преимущество сервиса Small PDF
Хотим подробнее рассказать вам о способе сжатия файлов с помощью сервиса Small PDF . Это бесплатная программа для сжатия pdf, которая работает в онлайн-режиме. Чтобы сжать документ, достаточно перетянуть его в окошко браузера (оранжевый блок на страниц сайта). Затем дождаться окончания сжатия и скачать готовую работу. Действительно всё очень просто!
 SmallPDF
SmallPDF
Среди достоинств Small PDF хочется отметить:
- Просто идеальное качество. Советуем уменьшать PDF файлы до 144 dpi . Этого вполне достаточно для интернет-загрузки, отправки по e —mail .
- Удобство использования. Перетяните файл и подождите несколько секунд до завершения сжатия, скачайте в один клик. Процесс получается быстрым и надёжным.
- 100% безопасность. Ровно через час после сжатия все PDF файлы удаляются с серверов в интернете. Никто, кроме вас, не сможет получить к ним доступ.
- Поддержку платформ. Поскольку приложение браузерное, оно будет работать абсолютно на любой платформе. Будь то Windows, Linux или даже Mac.
- Работу даже на самых древних компьютерах. Smaa PDF вообще не загружает систему, так как сжатие файлов происходит «в облаке».
Как сжать с помощью SmallPDF (видео)
Как изначально создать файл пдф небольшого размера
Ещё на этапе создания pdf -документа можно позаботиться о том, чтобы его размеры были минимальными. Попробуйте отсканировать бумажный документ, уменьшив dpi -разрешение. Для текста достаточно 200 или даже меньше dpi , для текста с картинками – 300.
А когда будете конвертировать файл с помощью программы doPDF либо FineReader от ABBYY , сможете изменить разрешение DPI на выходе.
Ещё одна хитрость связана с программным обеспечением Microsoft Office , а точнее офисной программой Word . Чтобы бесплатно уменьшить файл pdf , сначала сохраните его в формате docx или doc . Далее вам нужно снова выполнить конвертацию, но уже в пдф. Этот способ также поможет вам уменьшить размер документа.
Таким образом, даже тяжелые журналы и книги в PDF -формате можно сжать в несколько раз. Если сделать это правильно, можно сэкономить много места на диске без потери качества.