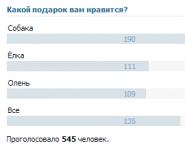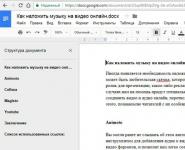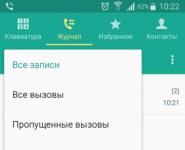Windows 7 дает неправильную оценку производительности. Индекс производительности Windows или что «тормозит» Ваш компьютер? Если оценка производительности не работает или пропала
Такое понятие, как индекс производительности – это оценка компонентов системы , которая вычисляется по наименьшему показателю. ОС самостоятельно проводит оценивание и выдает результат. К основным параметрам относят видео, звук, работу процессора и т.д. Данная статья расскажет об индексах производительности на разных версиях Windows, а также покажет, как их проверить. Кроме этого, мы приведём вариант проверки индекса, который подойдёт для любителей командной строки для всех версий «винды».
Оценка компонентов системы производится по шкале от 1 до 7.9 в Windows 7. Благодаря оценке, которую пользователь видит в поле «Общая» можно понять, насколько компьютер мощный или слаб. Если оценка ниже 4 – система считается установленной на слабом ПК. В случае оценки от 4 и до 7 – средний по мощности компьютер, а уже от 7 и до 7.9 баллов – мощный, надёжный компьютер. Как видите, к основным оценкам относят производительность процессора, оперативной памяти, видеоадаптера, графики для игр, жесткого диска.
В то же время, индекс производительности не является той оценкой, которая точно укажет насколько хорош, с точки зрения производительности, ваш компьютер. Это значение указывать лишь на то, какой рейтинг у системы в данной среде и в разных системах по-разному будет производится вычисление оценки. Интересно, что даже если оценка будет, к примеру, 6.5, то это совсем не означает, что компьютер с 4.5 баллами будет работать хуже. Когда жёсткий диск забит ненужным мусором на компьютере с высоким баллом и относительно свободен на ПК с меньшим, преимущество будет у второго однозначно. Это мы ещё не говорим о вирусах, тяжёлых приложениях и многозадачности.
Для того, чтобы узнать какой индекс производительности у вас на Windows 7, нужно перейти по такому пути: «Мой компьютер» — нажимаем правой кнопкой мыши по пустому месту окна и выбираем «Свойства» — «Индекс производительности» и вы попадёте в то же окно, что и на скриншоте. У нас оценка 4.5, что указывает на средний рейтинг системы в данной среде оборудования. «Барахлит» оперативная память, а всё из-за её небольшого размера и работы самой операционной системы из-под виртуальной машины.
На Windows 8|8.1 уже нет такой возможности, как на «семёрке» просмотреть индекс производительности в свойствах системы. В таком случае, нужно придумать какую-то хитрость, как посмотреть этот параметр, т.к. он то на самом деле обязательно есть. Вычисление первоначального индекса производится при установке операционной системе и оценке компонентов.
Чтобы получить значение индекса производительности в Windows 8|8.1 нужно выполнить такой порядок действий:
- Вызвать утилиту «Выполнить» (клавиша Windows + R) ;
- Вписать туда «shell:games » и нажать «ОК »;

- В новом окне снизу справа вы увидите оценку системы, которая формируется относительного наихудшего параметра по шкале от 1 до 9.9 .

Оценку вы увидели, но она абсолютно не кликается и узнать, какой же параметр плох – не получится. Даже информация из «Подробнее об этих оценках» вам не поможет. В этом случае, нужно воспользоваться таким приложением – «PowerShell ». Чтобы его вызвать, нужно войти в «Пуск» — прописать в поиск «PowerShell» и на нужном варианте кликнуть правой кнопкой мыши. Из контекстного меню выбрать «от имени администратора».
В окне программы пишем «winsat formal» + Enter чтобы получить формальную оценку производительности компьютера и главных параметров. Выглядит это вот так:
После окончания тестирования вы увидите примерно такое (выполнено на другом ПК, т.к. не было возможности подключить ноутбук к блоку питания):

Здесь не очень понятно, где же оценка производительности, куда смотреть. Для того, чтобы её узнать, нужно перейти по такому адресу: C:\Windows\Performance\WinSAT\DataStore через файловый менеджер и найти там файл «Formal.Assessment (Recent).WinSAT.xml », у которого в начале имени будет дата и время выполнения.
Откройте файл через любой доступный вам браузер и найдите цифру , которая написана возле «SystemScore» :

Эта оценка, как видите, совпала с той, которая была получена нами ранее через утилиту «Выполнить». Теперь смотрим на цифры, которые указаны после. Видим, что наименьшая оценка у нас напротив «Графики», соответственно, нужно разбираться, что с ней не так. Вся проблема в том, что в нашем «подопытном» компьютере два видеоадаптера – один встроенный (интегрированный), другой дискретный. Первый слабый, второй намного мощнее. Он не может дать такую оценку, поэтому выходит, что система взяла во внимание слабый вариант. Теперь мы узнали, что и как было оценено системой, а также выявили «виновника» относительного низкого индекса производительности на Windows 8.
В свеженькой «десятке» посмотреть индекс производительности тоже можно так же, как и на «восьмёрке» через «Выполнить» и команду «shell:games» . Чтобы узнать виновника низкого рейтинга или вообще, что и как с компонентами, мы тоже попробовали воспользоваться PowerShell с правами администратора. Однако, тут нас ожидало поражение – на Windows 10 не работает оценивание системы через это классическое приложение. Вот что пишет сама программа при попытке запустить оценивание:

Сначала была мысль, что можно воспользоваться командной строкой и прописать ту же команду. Она оказалась очень даже дельной и вот что получилось:

Всё прошло аналогично с Windows 8|8.1 и чтобы узнать, какие оценки были выставлены, воспользуйтесь инструкцией из предыдущего подзаголовка.
Как повысить индекс производительности в Windows 7,8,10
Возникает вопрос, а как же повысить ту оценку, если она не устраивает? Ответ не очень вас обрадует – нужно задуматься о покупке нового оборудования и замене старого. В некоторых случаях помогает обновление драйверов, но чаще приходится тратиться. Рассмотрим подробнее, что можно сделать для улучшения разных параметров.
- Процессор. Для него всё очень грубо – только замена на более быстрый. Вообще, это самая «тупая» часть компьютера, ведь он тупо выполняет поток команд. Лишь после ускорения этого выполнения можно говорить о улучшении производительности.
- Оперативная память. Достаточно добавить дополнительную планку того же размера, что и основная. Если поставить меньшую по размеру памяти, то индекс будет вычисляться по ней, а не по общему количеству.
- Графика. Здесь поможет только обновление драйверов или замена видеокарты.
- Видеографика. Аналогично с предыдущим пунктом.
- Основной жёсткий диск. Его нужно только менять на другой с большей скоростью обмена данными.
Есть ещё один способ «повысить» индекс. В файле, который мы рассматривали в пунктах о Windows 8|8.1 и 10, поменяйте цифру возле пункта «SystemScore» и сохраните файл. Если не получится это сделать в системной папке, сохраните в другое место, а затем просто скопируйте его с заменой. Через пару минут общая оценка изменится, но она не будет отвечать действительности.
Хорошие статьи в продолжение:
Персональные компьютеры представляют собой сложные вычислительные устройства. Эффективная производительность такой машины достигается за счёт использования современных комплектующих, но, как известно, со временем они устаревают. Индекс производительности позволит определить пользователям Windows 7, несведущим в компьютерном «железе», что именно следует модернизировать.
Что такое индекс производительности?
Индекс производительности, как следует из самого названия, это инструмент, который автоматически оценивает работоспособность вычислительной машины, то есть персонального компьютера, его ключевых элементов. Следует понимать, что система показывает не среднее значение, а наименьшее. Например, если параметр «Процессор» будет равен 4 баллам, а все остальные - 5, то в результате вы увидите именно 4 в «Общей оценке».
Определение производительности производится по всем ключевым параметрам системы: «Процессор», «Память (RAM)», «Графика», «Графика для игр» и «Основной жёсткий диск».
Взглянув на таблицу, любой владелец компьютера сможет самостоятельно выяснить - какие комплектующие требуется модернизировать.
Как узнать оценку производительности?
Выяснить оценку производительности - несложно. Сделать это можно двумя способами: через «Компьютер» и «Панель управления».
Посмотреть в параметрах компьютера и операционной системы
Посмотреть опцию «Счётчики и средства производительности»

Как в первом, так и во втором случае вы попадёте в раздел, где сможете посмотреть на оценку производительности вашей системы. В окошке отобразятся все оценки по отдельности, каждая из которых относится к какому-то конкретному элементу системы, так и общая оценка.
В том случае если вы недавно улучшили какой-то элемент своего персонального компьютера, то желательно провести повторную оценку в ручном режиме. Для этого нажмите на кнопку «Повторить оценку».
Сделать это можно только с правами администратора. Если вы используете гостевую учётную запись, то потребуется указать пароль от учетной записи администратора, в противном случае у вас не получится изменить оценку производительности компьютера.
Что означают баллы. Нормальные показатели индекса, каким может быть максимальный рейтинг?
Несложно догадаться, что баллы, которые вы увидите в таблице - оценка производительности того или иного компонента системы. Операционная система Windows 7 таким образом оценивает то, с какими задачами может справиться компьютер. Если эти оценки высокие, то беспокоиться не о чем, так как ваш ПК может успешно работать даже с трудоёмкими задачами, а если вы видите значения, близкие к 1, то стоит задуматься о модернизации.
Рассмотрим все элементы: компонент «Процессор» отвечает за количество операций, которые сможет выполнить установленный процессор за одну секунду времени. Компонент «Память (RAM)» указывает на скорость выполнения операций типа чтение-запись за одну секунду времени. «Графика» - оценка производительности рабочего стола для включённого интерфейса Aero, то есть для самого рабочего стола. Следующий компонент – «Графика для игр» уже отвечает за производительность в различных приложениях, требовательных к системным ресурсам, за трёхмерную графику. «Основной жёсткий диск», как ни странно, оценивается по скорости выполнения обмена данными, а не по объёму винчестера.
Оптимальные показатели процессора и других компонентов
Нормальные показатели индекса производительности следует рассматривать исходя из приоритетных задач, которые вы будете выполнять, используя компьютер. Если компьютер будет использоваться в основном простыми приложениями, вроде текстовых редакторов, таблиц, просмотра почты и веб-сёрфинга, то вам следует обратить своё внимание на количество оперативного запоминающего устройства и процессора. Оценка этих показателей может быть равна 5, а на компонент «Графика» можете не обращать внимания и вовсе - 2 будет вполне достаточно.
Компьютерные игры и требовательные к системным ресурсам приложения, естественно, нуждаются в самых хороших компонентах. Если вы собираетесь выполнять на своём ПК именно такие задачи, то позаботьтесь о том, чтобы компоненты «Процессор», «Память» и «Графика для игр» обладали наивысшими оценками. Жёсткий диск в этом случае играет не самую важную роль, поэтому будет вполне достаточно оценки в 3 балла.
Если ваш настольный компьютер будет большую часть времени использоваться как медиаприставка (вы будете смотреть кино или слушать музыку), тогда позаботьтесь о наилучших показателях «Памяти» и «Процессора». Для всех остальных компонентов системы вполне достаточно будет оценки в 3 балла.
Максимальная оценка индекса
Максимальная оценка индекса производительности варьируется в зависимости от разрядности системы. Современные персональные компьютеры обладают 64-разрядными операционными системами, реже встречаются 32-разрядные. Разрядность определяется в зависимости от объёма оперативной памяти. Таким образом, 64-разрядные ОС подходят для устройств, обладающих 4 гигабайтами ОЗУ и больше, а 32-разрядные, наоборот. Это связано с тем, что 32-разрядные операционные системы не способны считывать большее количество оперативной памяти, чем 4 гигабайта. 32-разрядные устройства оцениваются по шкале от 1,0 до 7,9 баллов. 64-разрядные архитектуры обладают максимальной оценкой в 5,9 баллов.
Повышение оценки: как увеличить производительность ПК несколькими способами?
Перед тем как бежать в специализированный магазин, где продаются комплектующие для персональных компьютеров, вы можете оптимизировать свою операционную систему и ПК . Эта процедура позволит немного увеличить оценку.
Меняем отображение рабочего стола - увеличиваем рейтинг
Во-первых, измените отображение интерфейса операционной системы. Например, если у вас установлен Aero, то измените его на традиционный. Внешний вид окон и меню влияет на работоспособность компьютера, поэтому такая процедура может значительно помочь вам в решении насущной проблемы.
Как улучшить индекс с помощью диагностики
Во-вторых, произведите диагностику логических дисков, оптимизируйте их, удалите ненужные файлы и программы. Помните, что захламлённый жёсткий диск значительно ухудшает работу компьютера в целом, поэтому следите за тем, чтобы на ПК было установлено только то, в чём вы действительно нуждаетесь. После удаления всех программ и файлов проведите дефрагментацию, что позволит скомпоновать все оставшиеся файлы и папки, и улучшит работу.
В-третьих, проведите диагностику используемых драйверов. Не редкость, что определённые драйвера могут ухудшать работу компьютера, снижать его производительность. Если у вас появляется соответствующее уведомление, то лучше позаботьтесь об их обновлении и замене.
Последнее, что позволит увеличить индекс производительности, конечно, замена старых комплектующих на новые. Вы можете установить дополнительный модуль памяти, если на материнской плате имеется соответствующий разъем или вместо старого установите более мощный. На настольных ПК модернизации подлежит каждый элемент, все зависит только от ваших материальных возможностей, а с ноутбуками все сложнее. У таких устройств можно улучшить только объем жёсткого диска либо ОЗУ, а все другие элементы, к сожалению, модернизировать не получится.
Видео: определение индекса производительности в системе Windows 7
Почему можеть пропасть оценка производительности и что делать в этом случае
Как правило, оценка производительности компьютера работает в автономном режиме, без каких-либо существенных проблем. Тем не менее иногда встречаются ошибки в определении оценки, причиной чему могут быть: разнообразное программное обеспечение, якобы отвечающее за безопасность при работе в сети или кодеки. Кодеки - программное обеспечение, предназначенное для декодирования и кодирования медиафайлов. Все дело в том, что сама оценка производительности системы основана на кодеке VC-1, а при его изменении или модернизации могут встречаться конфликты.
Отключание антивируса
Сначала попытайтесь отключить антивирусное программное обеспечение (в зависимости от используемого программного обеспечения, последовательность может быть разной).

Удаление и установка кодеков
Итак, если отключение антивируса вам не помогло, то придётся удалять и устанавливать все кодеки вручную:
- Откройте меню «Пуск» и «Панель управления»;
- В появившемся окне найдите опцию «Программы и компоненты»;
- В списке найдите инсталлированные кодеки и удалите их (например, K-Lite Codec Pack);
- Заново установите кодек K-Lite Codec Pack;
- Войдите в каталог программы через меню «Пуск» и запустите ffdshow video decoder;
- Откроется окно со списком видеокодеков, найдите VC-1;
- Вероятнее всего, параметр Decoder у этого кодека будет установлен в положение Disable, измените его на Libavcodec и сохраните изменения.
Обновление BIOS
Если эти способы вам не помогли, то, возможно, придётся прибегать к обновлению интегрированной среды БИОС, драйверов, в частности, DirectX или откатываться к предыдущим версиям. Войдите в систему с правами администратора и пройдите по пути C:\Windows\Performance\WinSAT\DataStore.
Здесь вам следует удалить абсолютно все файлы и перезагрузить персональный компьютер. После запуска ОС заново запустите оценку производительности.
Сканирование системных файлов
Иногда и этого бывает недостаточно, значит, вам следует проверить наличие системных файлов. Сделать это можно так:

Начнётся процедура поиска проблем в системных файлах и их последующего устранения.
Переустановка Visual Studio 2010
Если при выполнении оценки производительности у вас появляется ошибка, которая указывает на отсутствие MSVCR100.dll, тогда вам придётся переустанавливать Visual Studio 2010. Это бесплатная библиотека, доступная всем пользователям для скачивания на официальном сайте корпорации Майкрософт. Выбирать пакет нужно исходя из разрядности вашей системы, а узнать его можно так:
- Откройте «Пуск» и на «Компьютере» нажмите правой кнопкой мыши;
- Выберите «Свойства»;
- В разделе «Система» обратите внимание на параметр «Тип системы», там будет указана разрядность;
- Переходите на сайт Майкрософт и скачивайте необходимый вам пакет Visual Studio 2010 (https://www.microsoft.com/ru-ru/download/details.aspx?id=5555 – для 32 и 86; https://www.microsoft.com/ru-ru/download/details.aspx?id=14632 - для 64);
- После скачивания и установки перезагрузите компьютер.
Индекс производительности компьютера - полезный инструмент, который позволяет пользователю своевременно выяснить необходимость в модернизации той или иной детали устройства.
Индекс производительности Windows измеряет возможности аппаратной и программной конфигураций компьютера и представляет результат измерения как число, называемое базовым индексом производительности. Более высокое значение базового индекса производительности означает, что компьютер будет работать лучше и быстрее, особенно при выполнении более сложных и ресурсоемких задач, чем компьютер с более низким значением базового индекса
Общая оценка отражает минимальную производительность системы в целом с учетом возможностей различных компонентов компьютера, включая ОЗУ, центральный процессор (ЦП), жесткий диск, производительность графической подсистемы с учетом потребностей рабочего стола и трехмерной графики.
Чтобы открыть средство «Инструменты и сведения о производительности », выполните Пуск - Панель управления - Система.
После установки Windows 7, рекомендуется установить новые версии драйверов для своего оборудования, и после этого произвести оценку Индекса производительности. Если ваш низкий, по вашему мнению, то можно провести оптимизацию системы. Отключить визуальные эффекты , неиспользуемы службы , и ряд других мероприятий, которые помогут поднять производительность. Можно воспользоваться готовыми утилитами для оптимизации и настройки системы.
Примечание : Не забывайте далать точку восстановления , для возврата в исходное состояние сситемы, если чтото пошло не так.
У компьютера с общей оценкой 1,0 или 2,0 балла обычно достаточно производительности для выполнения большинства общих вычислительных задач, таких как программы офисных пакетов и поиск информации в Интернете. Однако производительности этих компьютеров обычно недостаточно для использования стиля Aero или современных мультимедийных возможностей, доступных в ОС Windows 7.
На компьютере с общей оценкой в 3,0 балла можно использовать стиль Aero и многие новые возможности Windows 7 на базовом уровне. При этом могут быть доступны не все функции новых дополнительных возможностей ОС Windows 7. Например, компьютер с общей оценкой в 3,0 балла поддерживает отображение темы Windows 7 при разрешении 1280 × 1024, однако при ее запуске на нескольких мониторах может наблюдаться значительное снижение производительности. Или же: такой ПК поддерживает воспроизведение цифрового телевидения, однако может с трудом воспроизводить содержимое телевидения высокой четкости.
На компьютере с общей оценкой 4,0 или 5,0 балла можно использовать новые возможности Windows 7, и при этом поддерживается выполнение нескольких программ.
Компьютер с общей оценкой 6,0 или 7,0 баллов имеет более быстрый жесткий диск и способен работать при высоком разрешении и интенсивном потреблении графических ресурсов (примеры подобных условий: многопользовательские трехмерные игры, запись и воспроизведение содержимого телевидения высокой четкости).
Если конкретные программа или компонент Windows 7 требуют более высокой, чем текущая, общей оценки, можно обновить оборудование, чтобы привести компьютер в соответствие необходимой общей оценке. Чтобы проверить, не изменился ли индекс производительности (после установки нового оборудования), щелкните Выполнить повторную оценку. При появлении запроса пароля администратора или подтверждения введите пароль или предоставьте подтверждение. Чтобы просмотреть свойства оборудования компьютера нажмите кнопку
Базовый индекс - это хороший показатель работы компьютера в целом. Оценки могут помочь понять уровень производительности компьютера по отдельным видам работ
Офисная производительность . Если компьютер используется исключительно для работы с офисными пакетами (обработка текста, работа с электронными таблицами, электронной почтой и просмотр веб-страниц), то важны высокие оценки для ЦП и памяти. Для производительности графической подсистемы с учетом потребностей рабочего стола и трехмерной графики обычно достаточно оценки 2,0 или выше.
Игровые программы и программы с интенсивным потреблением графических ресурсов . Если компьютер используется для игр или программ с интенсивным потреблением графических ресурсов, таких как программы редактирования цифрового видео или реалистические игры с видом от первого лица, то важны высокие оценки для ЦП, ОЗУ, производительности графической подсистемы с учетом потребностей трехмерной игровой графики. Оценки 3.0 или выше обычно достаточны для жесткого диска.
Использование в качестве Media Center . Если компьютер используется в качестве медиацентра для современных мультимедийных работ, таких как программирование HDTV записи, то важны высокие оценки для ЦП, жесткого диска и графической системы с учетом потребностей рабочего стола. Для категорий памяти и трехмерной графики обычно достаточно оценки 3,0 или выше.
Купили новый ноутбук, установили Windows 7 , все работает, но делая оценку производительности появляется ошибка и оценка прекращается. В сети интернет много информации и способов решения данного вопроса, но к сожалению проделав их все проблема так и осталась.
Я приведу, по моему мнению, примеры решения данной проблемы которые вам смогут помочь, а чуть ниже опишу что все таки помогло мне.
И так начнем:
Удалите из папки Windows\Performance\WinSAT\DataStore\ все файлы с расширением .xml , запустите командную строку от имени Администратора (Пуск-впишите в поле Найти cmd, в результатах поиска отобразится cmd.exe, нажмите на неё правой кнопкой мыши- Запуск от имени Администратора) , Введите и выполните последовательно следующие команды:
-sfc /scannow
-secedit /configure /cfg %windir%\inf\defltbase.inf /db defltbase.sdb /verbose
-winsat formal
(Правда, после команды secedit пишет: Ошибка расширенного типа. Задание выполнено с ошибкой. Подробные сведения записаны в журнале %windir%\security\logs\scesrv.log.)
Перезагрузите компьютер
, попробуйте провести оценку вновь.
-winsat formal выполняя формальную оценку производительности проблем не возникло. Т.е в командной строке оценка производительности прошла успешно, а когда снова попытался произвести оценку через Свойства компьютера все равно появлялась ошибка.
Нашел еще вариант решения:
День добрый! Только что решил эту проблему — снёс все кодеки
, переставил Windows Media Player
(Зайдите Пуск — Панель управления — Программы и компоненты — Включение или отключение компонентов Windows, уберите отметку с Windows Media Player, перезагрузите компьютер. Снова откройте компоненты, установите отметку на WMP и перезагрузите компьютер)
Проблема появилась после установки KMPlayer’а и кодеков СССР
.
Тоже вариант не помог. Кодеков не было вообще, а удалив KMPlayer все равно проблему не решило. Переустановка Windows тоже не помогла. Причем как 32х так 64 битную пробовал.
Потом нашел информацию, что такую ошибку может вызывать антивирус Касперского, но ошибка была и на чистой системе без софта вообще.
И еще одно из возможных решений проблемы:
Проблема что K-Lite то ли удалило то ли еще что стандартный декомпрессор на VC-1 и все, что нужно сделать, есть не установлен K-Lite Codecs — установить, если уже установлен — зайти в настройку FFDShow , а точнее — Пуск — K-Lite Codec Pack — Configuration — ffdshow video decoder — и в первом разделе Codecs ищем VC-1 , в его поле будет стоять disabled , меняем на libavcodec и ОК, вообщем всё =)
Но к сожалению это тоже не помогло!
Конкретное решение которое помогло мне:
Модель ноутбука на котором была эта ошибка Aspire E1-572G. Скачал драйвер для видео карты с http://support.amd.com/en-us/download все работает, а вот при оценке ошибка чтобы бы я не делал.
ВСЕГДА СКАЧИВАЙТЕ ДРАЙВЕРА НЕ ОТДЕЛЬНОГО ПРОИЗВОДИТЕЛЯ УСТРОЙСТВА А ИМЕННО ДРАЙВЕРА ОТ СБОРЩИКА НОУТБУКА.
Заходим на сайт http://www.acer.ru/ac/ru/RU/content/drivers

Выбираем поиск по модели ноутбука . В результатах поиска выбираем нужную ОС и разрядность. В результате получаем список всех необходимых драйверов именно оптимизированных для работы конкретного ноутбука.
 И как только я установил драйвера VGA For AMD Radeon R7 M265/R5 M240,
перезагрузил ноутбук хотя система и не попросила этого. И оценка производительности тут же прошла без проблем!
И как только я установил драйвера VGA For AMD Radeon R7 M265/R5 M240,
перезагрузил ноутбук хотя система и не попросила этого. И оценка производительности тут же прошла без проблем!
Надеюсь материал будет полезен!
В Windows Vista впервые появилась такая интересная утилита, как Индекс производительности . С её помощью можно увидеть оценку системы Windows по различным критериям. В последующем эта функция перекочевала в Windows 7 и виндовс 8, но затем разработчики решили что она не нужна и поэтому в Windows 8.1 Вы не сможете найти её так просто. Однако многим пользователям понравилась такая функция, отчасти чтобы помериться письками узнать кто круче. В этой статье Вы узнаете немного подробнее о Индексе (оценке) производительности Windows, а так же же рассмотрим как можно всё же узнать её в новой версии Windows 8.1.
Индекс производительности (Windows Experience Index, WEI) - это оценка самой системы Windows основных характеристик компьютера, на котором установлена ОС.
Основные характеристики, это:
Процессор
Оперативная память
Графика
Графика для игр
Дисковая подсистема
Как видите, считает все наиболее важные характеристики, нужные для производительности.
Каждой этой характеристике даётся свой индекс (число) которое вычисляется по особой формуле. Минимальное значение 1 , а максимальное зависит от версии ОС: в Windows Vista это 5.9 , в Windows 7 7.9 , а в Windows 8 9.9
Из всех этих оценок выбирается минимальное значение и указывается как основная оценка. Зачем уж так сделали не знаю, быть может чтобы пользователи старались повысить её, обратив внимание на минимальное значение.
Как узнать оценку (индекс) производительности в Windows 7 и 8
Жмем ПКМ по Моему компьютеру
и выбираем Свойства
.
В этом окне обращаем внимание на Оценку
в категории Система
:
жмём на ссылку Индекс производительности Windows
, чтобы узнать более подробно.
Получаем вот такую вот картину, в которой всё уже расписано:

Бывает такое, что оценка ещё не производилось тогда нужно будет её сделать. Так же можете перепроверить, если что-то изменили в системе.
Как узнать оценку (индекс) производительности в Windows 8.1
Как я уже писал выше, в этой версии системы Вы не сможете найти производительность, но она всё же есть.
Идём по пути {буква_диска_с_виндой}:\Windows\Performance\WinSAT\DataStore и в этой папке ищем файл, который содержит в себе буквы Formal.Assessment .
Пояснение
:
{буква_диска_с_виндой}
- это обычно C
. Можете переходить как по папкам по пути, а можете и просто скопировать и вставить в адресную строку проводника.
Файл, который нам нужен, начинается с цифр. Они означают дату и время создания, а так же прочую "чушь". Примерно название у него 2014-03-21 12.02.02.533 Formal.Assessment (Recent).WinSAT.xml
Открывается он через (обычно Internet Explorer).
Если таких файлов несколько, то открыть лучше самый последний по дате создания.
Открытый файл представляет собой следующий вид:

Нам нужно обратить внимание на те характеристики, которые находятся между тегами WinSPR .
Немного расшифрую что так и как обозначено.
SystemScore
- общая производительность
MemoryScore
- оценка оперативной памяти
CpuScore
- производительность процессора
GraphicsScore
- оценка производительности графики
DiskScore
- оценка диска
Есть ещё несколько, но они не нужны особо. Можете сами перевести, если хотите.
Если Вам такой вариант кажется излишне трудоёмким, то можно воспользоваться и вводим в неё
Get-CimInstance -ClassName Win32_WinSAT
в результате чего появится оценка производительности в Windows 8.1:

Бывает такое, что Вы не сможете найти этот файл или в не выведется индекс. Это может означать, что он ещё не проводился. Если в Windows 7 и 8 это решалось просто, то в Windows 8.1 нужно будет вести некоторые команды в командную строку от администратора. А именно:
winsat formal
-оценка общей производительности системы;
winsat formal -v
- оценка общей производительности системы, подробный вывод;
winsat formal -xml file.xml
- вывод результата проверки в указанный xml-файл;
winsat formal -restart never
- при повторной проверке, для оценки только новых компонентов;
winsat formal -restart clean
- при повторной проверке, для сброса истории проверок и полной проверки заново.
Лучше воспользоваться первой.
В конечно итоге окно будет примерно таким:

Существуют так же программы, которые помогут проверить индекс производительности .
ChrisPC Win Experience Index

WSAT

Вторая мне даже больше понравилась, потому что не требует установки, русскоязычна, а так же показывает другую дополнительную нужную информацию по системе и железу.
Как увеличить или повысить индекс (оценку) производительности Windows.
Ответ на этот вопрос Вам даст как сама система, так и обычная логика.
Как правило, всё заключается в замене "запчастей" компьютера. Если малый индекс процессора - меняем на более мощный, если мало оперативной памяти - увеличиваем.
Реже случается когда всё вроде бы нормально, но индекс маленький. Тогда нужно произвести .
Если маленькая оценка диска - удаляем лишнее, производим и т.п.
Ну вот и всё. С одной стороны оценка производительности нужная вещь, она помогает понять на что нужно обратить внимание, исходя из низкого индекса, а с другой она и не нужна, если Вы и так знаете что у Вас компьютер слабенький или места на диске мало =)