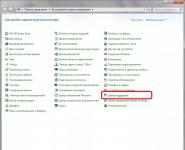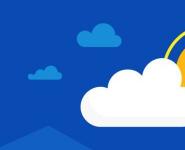Открыть диск vdi. Как открыть Windows, установленную на виртуальном VHD-диске, в программах VMware Workstation и VirtualBox
У вас есть проблема с открытием.VDI-файлов? Мы собираем информацию о файловых форматах и можем рассказать для чего нужны файлы VDI. Дополнительно мы рекомендуем программы, которые больше всего подходят для открытия или конвертирования таких файлов.
Для чего нужен файловый формат.VDI?
Главная ассоциация расширения .vdi принадлежит типу/формату файлов "Образ виртуального диска Oracle VirtualBox" (Oracle VirtualBox Virtual Disk Image, VDI). VirtualBox — это общее название надежного универсального решения по виртуализации с открытым исходным кодом от Oracle, Inc. VirtualBox выпускается для целого ряда платформ и позволяет создавать виртуальные машины (ВМ) для запуска гостевых операционных систем (ОС) в "песочнице" первичной ОС.
VDI выступает в качестве двоичного контейнерного формата, используемого VirtualBox для хранения образов дисковых устройств гостевых ОС. Файл .vdi представляет собой объемный двоичный файл, содержащий образ диска, а также некоторые метаданные конкретной ВМ. Все жесткие диски, используемые ВМ VirtualBox, — это соответствующие им файлы .vdi .
VDI-образ может содержать любую файловую систему и может динамически расширяться (в зависимости от установок VirtualBox). Для использования с другими решениями по виртуализации (напр., VMware) файлы .vdi могут конвертироваться в другие форматы образов дисков (.iso , .vmd k) — и наоборот.
В другом контексте расширение .vdi также используется для обозначения типа/формата файлов "Сведения VirtualDub" (VirtualDub Information, VDI), используемого VirtualDub — универсальной бесплатной программой ( (как правило, с именем "VirtualDub.vdi ") представляет собой двоичный модуль дизассемблера, используемый в целях отладки для сбора сведений в случае аварийного завершения ("падения") программы.
В аналогичном значении расширение .vdi также применяется для обозначения файлов отладочных ресурсов (.vdi ) в рамках StepMania — бесплатной многоплатформенной интерактивной танцевальной игры. Такие VDI-файлы представляют собой двоичные модули, используемые для сбора информации при подготовке отчетов в случаях падений ПО игры.
Программы для открытия или конвертации VDI файлов
Вы можете открыть файлы VDI с помощью следующих программ: Читайте, как восстановить виртуальную машину Oracle VirtualBox которая удалена или содержимое диска виртуальной машины . Какие встроенные инструменты виртуальной машины или сторонние программы использовать для её восстановления. Oracle VM VirtualBox – это мощный инструмент виртуализации для корпоративных и домашних пользователей.
Кроме того, что VirtualBox является многофункциональным продуктом, это также одно из немногих профессиональных решений, которое находится в свободном для использования доступе. С помощью данного ПО можно создать виртуальную машину с любой из основных операционных систем, включая: Microsoft Windows, OS X, Linux, Solaris.
Содержание:
Системные файлы виртуальной машины Oracle VM VirtualBox
Как и любые другие виртуальные машины Oracle VM VirtualBox при установке на компьютер создаёт директорию, в которую в дальнейшем размещает папки созданных виртуальных машин. По умолчанию данная папка называется VirtualBox VMs и размещена она по адресу:
C:\Users\ИмяПользователя \VirtualBox VMs
Примечание: в случае необходимости, место расположение папки для машин можно изменить в настройках программы. Для этого перейдите в меню Файл / Настройки / Общие , и укажите желаемую папку.
Основными составляющими файлами виртуальной машины Oracle VM VirtualBox есть:
- *.vbox – файл настроек, описывающий виртуальную машину и её настройки;
- *.vdi (*.vmdk, *.vhd, *.vhdx, *.hdd, *.qed, *.qcow) – файл образа диска виртуальной машины.
Во время работы виртуальной машины, по мере необходимости программой могут быть созданы дополнительные файлы или папки:
- Logs – папка в которой хранятся файлы журналов виртуальной машины;
- Snapshots – папка снимков состояния виртуальной машины (снэпшотов).

Во время создания виртуальной машины, по умолчанию установленным форматом диска является VDI диск. Но пользователю также предоставляется возможность выбрать формат диска создаваемой машины:
- VDI (VirtualBox Disk Image) - формат диска VirtualBox;
- VMDK (Virtual Machine Disk) - формат диска VMware;
- VHD, VHDX (Virtual Hard Disk) - формат диска Microsoft;
- HDD (Parallels Hard Disk) - формат диска Parallels;
- QED (QEMU enhanced disk) - формат для QEMU/KVM;
- QCOW (QEMU Copy-On-Write) - формат для QEMU (qcow2).


Как восстановить виртуальную машину Oracle VM VirtualBox, которая удалена
Удаление виртуальной машины может повлечь за собой утерю больших объёмов данных и важной информации, восстановление которой будет сопряжено с большим трудностями. Наиболее простым способом восстановления данных , которые были сохранены в виртуальной машине, будет восстановление самой виртуальной машины.
Что имеется ввиду? В VirtualBox предусмотрена возможность добавления виртуальных машин, созданных с помощью других менеджеров или сохранённых, и по каким-то причинам удалённых из списка виртуальных машин вашего менеджера. Для этого достаточно перейти в меню Машина / Добавить и выбрать диск виртуальной машины, которую необходимо добавить в менеджер.

То есть, в случае удаления виртуальной машины, пользователь может восстановить составляющие её файлы и добавить такую машину в Oracle VM VirtualBox. Для этого:

Как восстановить содержимое диска виртуальной машины Oracle VM VirtualBox
Как мы уже оговаривали, все файлы, которые сохраняются на дисках виртуальной машины, располагаются в .vdi файле виртуального диска (в нашем случае). Программа для восстановления данных жесткого диска Hetman Partition Recovery имеет функцию монтирования виртуальных дисков и восстановления данных из них.
ПРИМЕЧАНИЕ . В случае с виртуальными машинами, диски которых созданы в других форматах, не *.vdi , а *.vmdk , *.vhd , *.vhdx , *.hdd , *.qed , *.qcow , описанный способ восстановления данных будет идентичными.

Если по каким-то причинам ваша виртуальная машина потеряла работоспособность, а на её дисках хранились важные файлы – их можно восстановить. Для этого:

В результате проведённых экспериментов было обнаружено, что файлы, которые удалены или утеряны внутри виртуальной машины восстановлению не подлежат.

Описанные в данной статье способы восстановления данных виртуальной машины Oracle VM VirtualBox актуальны для виртуальных машин независимо от формата их виртуального диска: *.vdi , *.vmdk , *.vhd , *.vhdx , *.hdd , *.qed , *.qcow и будут абсолютно идентичными для всех указанных форматов виртуальных дисков. Формат виртуального диска *.vdi в нашей статье использован как пример.
Б
удучи установленной на виртуальном жёстком VHD-диске, вторая операционная система Windows никоим образом не уступает той, которая размещается на другом разделе диска. Наоборот, у первой по сравнению со второй есть два значимых преимущества. Во-первых
, для установки Windows на VHD-диск нет надобности перераспределять дисковое пространство, если изначально нет лишнего пустого раздела диска под вторую операционную систему.
VHD-диск создаётся в рамках процесса установки Windows с помощью командной строки, с её же помощью и монтируется в систему, чтобы быть видимым в числе разделов для установки системы. Во-вторых , работать со второй Windows, установленной на виртуальном VHD-диске, можно как непосредственно загрузив её на компьютере, так и с помощью средств программ-гипервизоров.
Любую операционную систему, установленную на VHD-диске, можно открыть внутри программ и и работать с ними точно так, как и с и любыми системами, созданными средствами этих программ. Более того, обе программы изначально предусматривают возможность создания операционных систем с использованием VHD-диска. VirtualBox открыто позволяет выбрать VHD-формат при создании жёсткого диска виртуальной машины. А вот в программе VMware Workstation хоть такой момент и предусматривается, но юзабельного меню выбора, как в случае с VirtualBox, нет. Расширение «. vhd» для создаваемого жёсткого диска нужно прописывать вручную, заменяя им предустановленное «.vmdk» – «родной» формат виртуального жёсткого диска VMware Workstation .

Единственный момент, в чём будет уступать VHD-диск «родным» форматам программ VMware Workstation и VirtualBox – соответственно, VMDK и VDI , это использование дискового пространства в полном объёме. Тогда как виртуальные жёсткие диски программ — VMDK и VDI – сжимают данные виртуальных машин для экономии места на реальном компьютере. В частности, виртуальные машины VMware Workstation на физическом жёстком диске занимают почти вдвое меньше места, чем имеется в распоряжении гостевых операционных систем.
Итак, имеем операционную систему, установленную на виртуальном VHD-диске.

Как её открыть внутри основной операционной системы с использованием программ-гипервизоров VMware Workstation и VirtualBox?
Открытие VHD-диска в
В главном окне VMware Workstation запускаем процесс открытия новой виртуальной машины. Это можно сделать как с помощью визуальной кнопки на домашней вкладке программы, так и в меню .

Запустится мастер создания новой виртуальной машины, и в первом его окне кликаем выборочный тип конфигурации.

Жмём в окне настройки совместимости версий программы.

Операционную систему мы не устанавливаем, следовательно, и не может быть никакого источника загрузки. Выбираем третий пункт – установка системы позже . Жмём .

В нашем случае имеется VHD-диск с установленной Windows 8.1, её и выбираем в списках операционных систем и их версий. Жмём .

Называем виртуальную машину и указываем её месторасположение на компьютере. В указанном месте будут храниться рабочие файлы . Сам VHD-диск, естественно, будет находиться там, где и находился. Жмём .

В нашем случае имеется целых четыре ядра, потому щедрым жестом с барского плеча отдадим виртуальной машине два из них. Жмём .

А вот щедрого жеста в плане оперативной памяти не получится. Выделяем лишь необходимый минимум – 1 Гб . Жмём .

Предустановленный тип сети NAT в нашем случае подходит. Жмём .

Не меняем и тип контроллера ввода/вывода . Жмём .

Это же касается и типа диска – оставляем предустановленный SCSI . Жмём .

Наконец-то мы добрались до точки смены предустановленных параметров. В окне выбора виртуального диска нам нужен второй вариант – . Жмём .

В следующем окне жмём кнопку обзора и указываем путь к VHD-файлу . По умолчанию VMware Workstation не хочет видеть этот формат файлов , представляя на обозрение только файлы собственного производства. И чтобы увидеть VHD-файл, в окне проводника нужно установить параметр отображения всех файлов .

Прописав путь размещения VHD-диска, жмём .

Настройка виртуальной машины завершена.

Вернёмся в главное окно VMware Workstation и увидим новую виртуальную машину в перечне существующих. Запускаем её.

Процесс запуска Windows начнётся с адаптации системы к условиям работы гипервизора. Будут обновлены драйвера, системные настройки, Metro-приложения Windows 8.1. В некоторых случаях запуск виртуальной машины может сопровождаться окном среды восстановления Windows. В этом случае необходимо просто выбрать продолжение использования системы .

Вскоре система загрузится.

Открытие VHD-диска в VirtualBox
В программе VirtualBox процесс открытия VHD-файла попроще. В главном окне программы жмём кнопку . Затем в первом окне запустившегося мастера создания новой виртуальной машины задаём ей имя , выбираем операционную систему и её версию . Жмём «Next» .

Указываем размер оперативной памяти . Жмём «Next» .

В окне выбора виртуального жёсткого диска, как и в предыдущем случае, выбираем использование существующего диска . С помощью кнопки обзора указываем путь к VHD-файлу . Жмём .

Возвращаемся в главное окно VirtualBox и запускаем только что созданную виртуальную машину.

VirtualBox также осуществит адаптацию гостевой операционной системы под свою специфику работы – будут установлены драйвера, применены системные настройки и т.п.

Через минуту-две в окне программы будем наблюдать ту самую Windows, установленную на VHD-диске.

Мы надеемся, что помогли Вам решить проблему с файлом VDI. Если Вы не знаете, где можно скачать приложение из нашего списка, нажмите на ссылку (это название программы) - Вы найдете более подробную информацию относительно места, откуда загрузить безопасную установочную версию необходимого приложения.
Что еще может вызвать проблемы?
Поводов того, что Вы не можете открыть файл VDI может быть больше (не только отсутствие соответствующего приложения).
Во-первых
- файл VDI может быть неправильно связан (несовместим) с установленным приложением для его обслуживания. В таком случае Вам необходимо самостоятельно изменить эту связь. С этой целью нажмите правую кнопку мышки на файле VDI, который Вы хотите редактировать, нажмите опцию "Открыть с помощью"
а затем выберите из списка программу, которую Вы установили. После такого действия, проблемы с открытием файла VDI должны полностью исчезнуть.
Во вторых
- файл, который Вы хотите открыть может быть просто поврежден. В таком случае лучше всего будет найти новую его версию, или скачать его повторно с того же источника (возможно по какому-то поводу в предыдущей сессии скачивание файла VDI не закончилось и он не может быть правильно открыт).
Вы хотите помочь?
Если у Вас есть дополнительная информация о расширение файла VDI мы будем признательны, если Вы поделитесь ею с пользователями нашего сайта. Воспользуйтесь формуляром, находящимся и отправьте нам свою информацию о файле VDI.
Название (англ.): Virtuo CD Manager Disk Image
Название (рус.): Образ диска Virtuo CD Manager
Разработчик: Нет данных
Описание: VDI также известный как Virtuo CD Manager Disk Image представляет собой формат образа диска используемого приложением Virtuo CD Manager. Этот программный инструмент предназначается для управления виртуальными компакт-дисками. Содержимое файла VDI представлено образом диска. Открыть файл Virtuo CD Manager Disk Image можно с помощью таких программ как UltraISO, MagicISO или WinMount International.
Формат 2
Название (англ.): VirtualBox Virtual Disk Image
Название (рус.): Образ диска VirtualBox
Разработчик: Oracle
Описание: VDI иначе VirtualBox Virtual Disk Image является форматом образа диска создаваемого и используемого популярной программой VirtualBox. Разработан формат компанией Oracle. Файл VDI представляет собой контейнер, предназначенный для хранения виртуализованных операционных систем. Также VDI-файл может быть "пустым" – в этом случае он может рассматриваться как аналог физического жесткого диска, на который еще не была установлена операционная система. При необходимости VDI-файлы могут быть сконвертированны в VHD для последующего использования в других системах виртуализации.
Для открытия (редактирования) файла этого формата можно использовать следующие программы:
Формат 3
Название (англ.): VirtualDub debug info file
Название (рус.): Файл программы VirtualDub
Разработчик: Нет данных
Описание: VDI или VirtualDub debug info file представляет собой собственный формат файла данных используемых программой VirtualDub. Эта бесплатная программа представляет собой мощный редактор видео. Отличается простотой, удобством, а также широким набором фильтров и эффектов. VDI - это информационные файлы, используемые редактором для хранения различных вспомогательных данных. Открыть файлы VirtualDub debug info можно только родной программой VirtualDub.
Для открытия (редактирования) файла этого формата можно использовать следующие программы:
Формат 4
Название (англ.): StepMania debug resource file
Название (рус.): Файл программы StepMania
Разработчик: StepMania
Описание: VDI иначе StepMania debug resource file представляет собой собственный формат файла данных используемого танцевальной программой StepMania специально созданной для поддержки танцевальных площадок. Разработан формат софтверной компанией StepMania. Внутреннее содержимое файла VDI представлено отладочной информацией используемой для отслеживания ошибок работы симулятора в среде Windows. Как правило, файлы с этим расширением имеют название StepMania и хранятся в бинарном виде. Открыть файл VDI можно только с помощью родной программы StepMania.